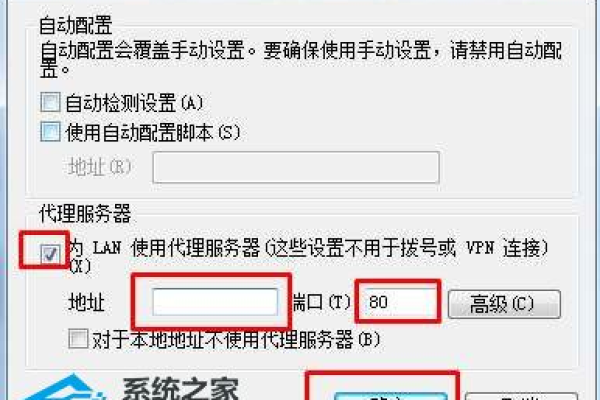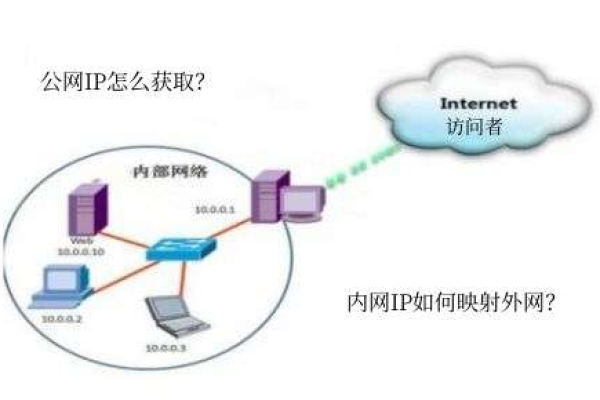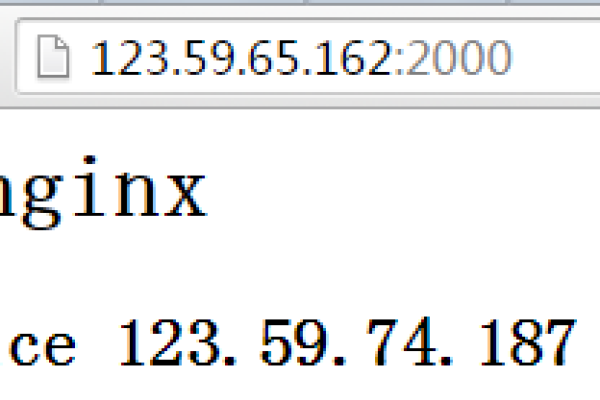客户端 服务器端_服务器端环境要求
- 行业动态
- 2024-07-02
- 6
在当今的数字化时代,客户端/服务器(C/S)架构仍然是许多企业应用系统的基础,这种架构有效地将应用系统的用户界面与数据处理逻辑分离开来,优化了资源的利用和管理,为了确保系统的高效运行和安全,服务器端的环境配置至关重要,下面将深入探讨服务器端环境的要求,并提供最新的信息和建议。
服务器硬件要求
服务器的硬件配置直接影响到系统的处理能力和稳定性,以下是一些基本的服务器硬件要求:
处理器:现代服务器通常需要多核处理器,以支持并发处理大量请求。
内存:充足的RAM是必要的,尤其是在处理大量数据时。
存储空间:快速的SSD存储对于提高数据读写速度非常关键。
网络接口:高速的网络接口卡(NIC),以确保数据传输的效率。
操作系统与软件环境
服务器端的操作系统和软件环境是支撑应用运行的关键:
操作系统:推荐使用64位操作系统,如Windows Server或Linux发行版,因为它们提供了更好的稳定性和安全性。
数据库服务器:应选择适合的数据库系统,如MySQL、SQL Server等,并确保其版本兼容且稳定。

应用服务器:如Apache Tomcat或Microsoft IIS,用于部署和管理应用程序。
网络配置
网络配置是确保数据安全传输和高效访问的重要组成部分:
端口和协议:根据应用需求开放相应的端口,并使用适当的协议,如HTTPS保护数据传输的安全。
防火墙设置:正确配置防火墙规则,以防止未授权的访问。
负载均衡:在高访问量的环境下,使用负载均衡技术分散请求,保证服务的可靠性和响应速度。
安全性要求
服务器安全是防范潜在威胁的第一道防线:
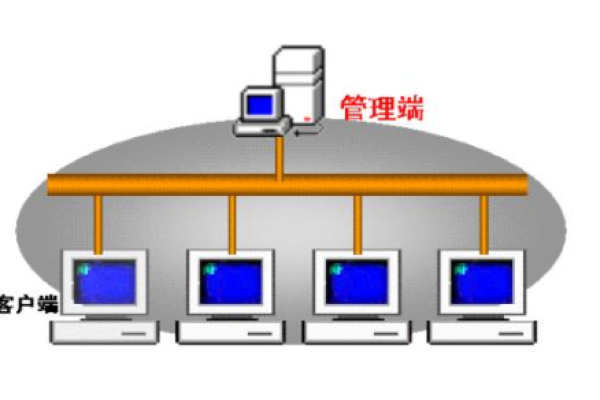
数据加密:对敏感数据进行加密处理,确保数据在传输和存储过程中的安全。
定期更新:及时更新操作系统和应用软件的安全补丁,防止已知破绽被利用。
备份策略:实施定期的数据备份策略,以防数据丢失或损坏。
维护与监控
持续的维护和监控可以确保服务器的长期稳定运行:
性能监控:使用工具监控服务器的性能指标,如CPU使用率、内存使用量等,及时发现并解决问题。
日志管理:妥善管理服务器日志,分析日志中的错误和警告信息,优化系统配置。
客户端兼容性
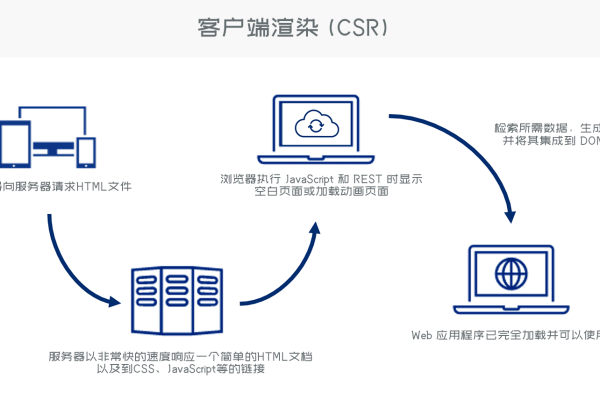
考虑到客户端的多样性,服务器端的配置也应兼顾不同客户端的访问需求:
跨平台支持:确保服务器端应用能够支持不同操作系统和设备的客户端访问。
用户体验:优化服务器响应时间和数据处理效率,提升用户的访问体验。
根据上述分析,提出以下表格归纳服务器端环境的核心要求:
| 类别 | 详细要求 |
| 硬件 | 高性能处理器、充足RAM、快速SSD、高速网络接口 |
| 操作系统 | 64位操作系统,如Windows Server或Linux |
| 数据库 | 稳定版本的数据库系统,如MySQL、SQL Server |
| 应用服务器 | 适用于部署应用的服务,如Apache Tomcat或IIS |
| 网络配置 | 正确的端口、协议设置和防火墙规则 |
| 安全性 | 数据加密、定期更新、备份策略 |
| 维护与监控 | 性能监控、日志管理 |
| 客户端兼容性 | 支持跨平台访问、优化用户体验 |
服务器端环境的配置不仅关系到应用系统的性能和稳定性,也直接影响到数据的安全和服务的可靠性,通过遵循上述要求和建议,可以建立一个高效、安全且易于维护的服务器端环境,随着技术的不断进步和业务需求的不断变化,服务器端环境的配置也应该适时进行调整和优化,以满足新的挑战和机遇。