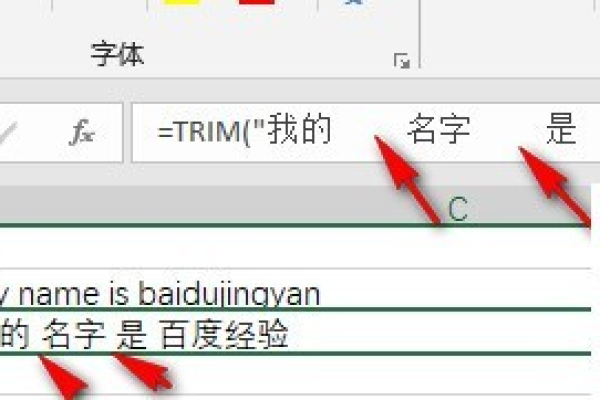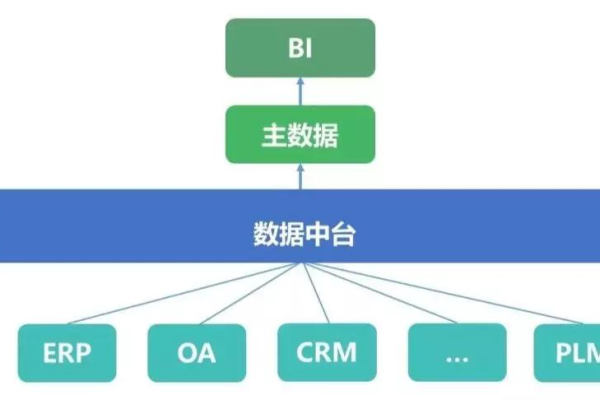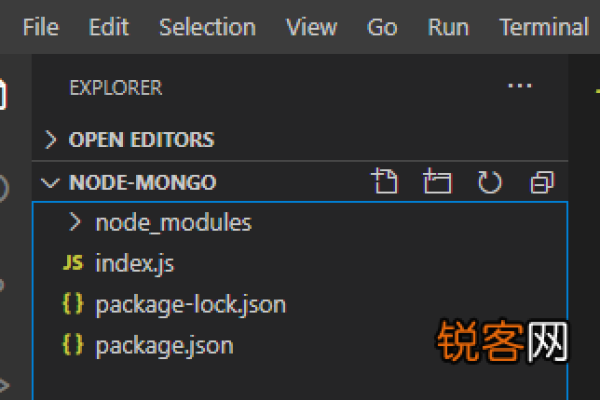存储过程流水号生成规则_流水号
- 行业动态
- 2024-06-09
- 8
存储过程流水号生成规则:以日期+序列号的方式生成,确保唯一性和递增性。
存储过程流水号生成规则_流水号
什么是存储过程流水号?
存储过程流水号是指在数据库中为每个存储过程生成的唯一标识符,用于跟踪和区分不同的存储过程调用,它通常是一个数字或字符串,可以包含字母、数字和特殊字符。
存储过程流水号的生成规则
1、全局唯一性:每个存储过程的流水号必须是唯一的,即在整个数据库中不能重复,这样可以确保每个存储过程调用都能被准确地识别和跟踪。
2、递增性:流水号应该是一个递增的数字序列,每次调用存储过程时,流水号应该自动增加,这样可以方便地对存储过程的调用进行排序和分析。
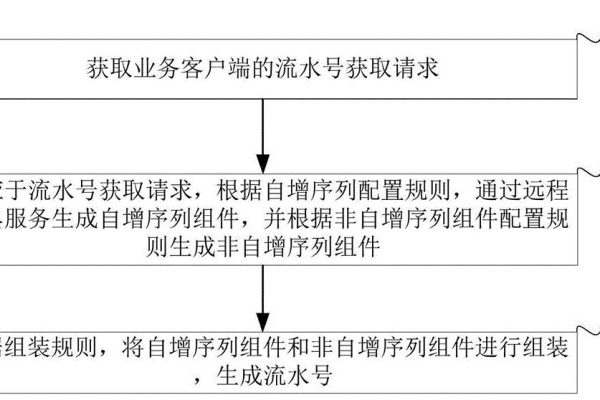
3、可配置性:流水号的起始值和增量可以根据实际需求进行配置,可以设置起始值为1,每次调用存储过程时流水号加1;也可以设置起始值为当前最大流水号的值,每次调用存储过程时流水号加固定的增量。
4、可读性:流水号应该具有一定的可读性,方便用户理解和使用,可以使用数字、字母或特殊字符的组合来表示流水号。
存储过程流水号的实现方式
1、自增字段:在存储过程中使用一个自增字段作为流水号,每次调用存储过程时,该字段自动增加,这种方式简单易用,但需要保证并发访问时流水号的正确性。
2、UUID:使用UUID(Universally Unique Identifier)作为流水号,每次调用存储过程时生成一个新的UUID,这种方式具有很好的唯一性和可读性,但UUID较长,可能不适用于某些场景。
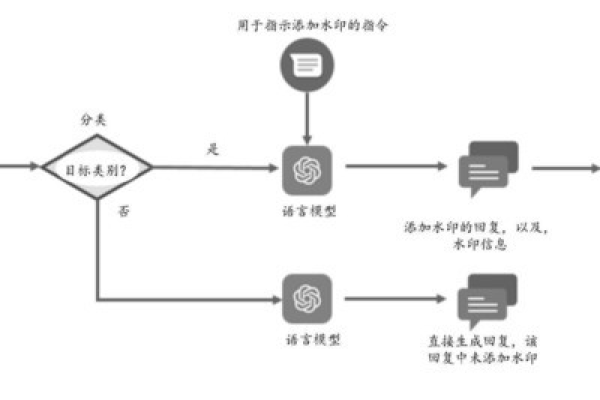
3、数据库触发器:在数据库中创建一个触发器,每次调用存储过程时自动生成流水号,这种方式可以实现流水号的自动生成和管理,但需要编写触发器代码。
相关问题与解答
问题1:如何保证存储过程流水号的唯一性?
答:可以通过在数据库中创建一个唯一索引来保证存储过程流水号的唯一性,当插入新的流水号时,如果已经存在相同的流水号,数据库会抛出异常并拒绝插入。
问题2:如何实现存储过程流水号的递增?
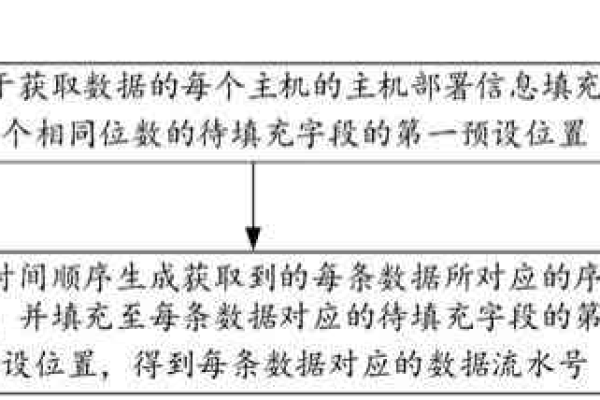
答:可以在存储过程中使用一个自增字段作为流水号,每次调用存储过程时,该字段自动增加,也可以通过在数据库中创建一个触发器,每次调用存储过程时自动生成流水号。