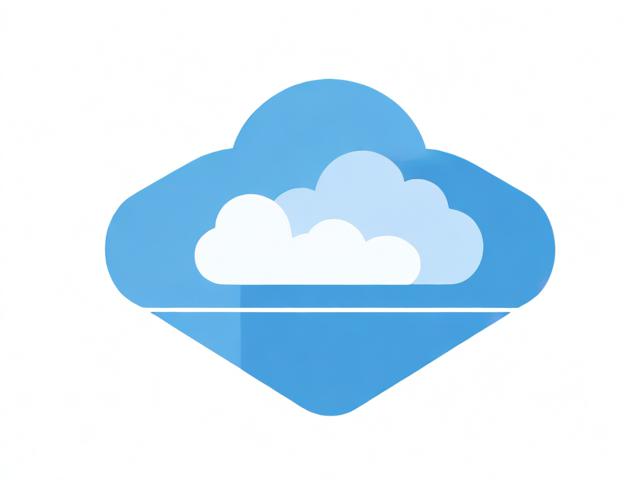Shell权限如何设置与管理?
- 行业动态
- 2024-11-13
- 3038
在 Unix/Linux 系统中,shell 权限是一个非常重要的概念,它决定了用户对系统资源和命令的访问能力,理解 shell 权限对于系统管理员和普通用户来说都至关重要,可以帮助他们更好地管理系统安全、执行任务以及保护敏感数据。
Shell 权限主要分为以下几种:
1、文件权限:包括读(r)、写(w)、执行(x)权限,分别对应所有者、所属组和其他用户的权限。
2、目录权限:除了读、写、执行权限外,还有特殊的权限如进入目录(x)等。
3、SUID 权限:设置了 SUID 位的文件,当其被执行时,会以文件所有者的权限运行。
4、SGID 权限:设置了 SGID 位的目录,其中创建的新文件会继承该目录的组 ID。
文件和目录权限
| 权限 | 所有者 | 所属组 | 其他用户 |
| 读 | r | r | r |
| 写 | w | ||
| 执行 | x |
对于一个文件的权限表示为-rwxr-xr,其含义如下:
:表示这是一个普通文件(如果是目录则用d 表示)。
rwx:所有者具有读、写和执行权限。
r-x:所属组具有读和执行权限,但没有写权限。
r:其他用户只有读权限。
修改权限的命令
chmod:用于改变文件或目录的权限。chmod u+rwx,g+rx,o+r filename 将给所有者添加读、写和执行权限,给所属组添加读和执行权限,给其他用户添加读权限。
chown:用于改变文件或目录的所有者。chown user:group filename 将文件的所有者更改为用户,组更改为组。
特殊权限
SUID 权限:通过chmod u+s filename 设置,当一个可执行文件设置了 SUID 位后,任何用户执行该文件时,都会暂时拥有文件所有者的权限,这通常用于需要提升权限的程序,如passwd 命令。
SGID 权限:通过chmod g+s directory 设置,设置了 SGID 位的目录,在其中创建的新文件会继承该目录的组 ID,这对于共享目录非常有用,可以确保新创建的文件属于正确的组。
权限管理的重要性
合理的权限管理可以有效地保护系统安全,防止未经授权的访问和操作,限制普通用户对系统关键文件的写权限,可以避免误操作或反面破坏,为特定程序设置适当的权限,可以确保其正常运行并提供服务。
常见问题解答
问题 1:如何更改文件的所有者和组?
答:使用chown 命令,要将文件file.txt 的所有者更改为user,组更改为group,可以使用命令chown user:group file.txt。
问题 2:如何赋予文件执行权限?
答:使用chmod 命令添加执行权限,要给文件script.sh 添加执行权限,可以使用命令chmod +x script.sh。
小伙伴们,上文介绍了“shell权限”的内容,你了解清楚吗?希望对你有所帮助,任何问题可以给我留言,让我们下期再见吧。