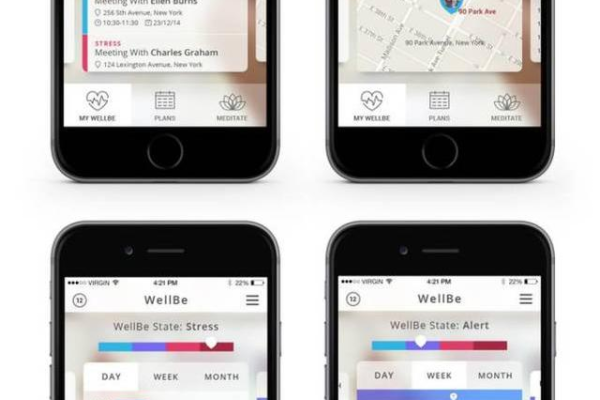app做压力测试用什么工具_Hadoop压力测试工具如何获取?
- 行业动态
- 2024-06-07
- 5
在现代软件开发周期中,压力测试是确保应用程序可靠性和性能的关键步骤,特别是对于处理大数据和分布式计算的Hadoop环境,进行有效的压力测试尤为重要,本文将介绍一些流行的压力测试工具并指导如何获取Hadoop压力测试工具。
常见的压力测试工具
1. JMeter
JMeter 是最流行的开源负载测试工具之一,它支持多种服务器类型,包括 Web、FTP、数据库等,JMeter 可以用于测试静态和动态资源,如 Java 小服务程序和 Servlets,它还支持 Hadoop 集群的压力测试。
2. LoadRunner
LoadRunner 是一种强大的性能测试工具,能够模拟成千上万的用户同时访问系统来测试应用的性能,虽然它是一个商业产品,但提供了广泛的功能,包括录制和回放功能,以及详细的报告分析。
3. Gatling
Gatling 是一个基于Scala的高性能负载测试工具,它以其易用性和可扩展性而闻名,Gatling 提供了一种简洁的DSL来编写测试场景,并且可以很好地集成到CI/CD流程中。
4. Tsung
Tsung 是一个主要用于测试网络协议的负载生成工具,特别适用于测试高并发情况下的性能,它是用Erlang编写的,因此可以轻松创建大规模的虚拟用户。
5. Locust
Locust 是用Python编写的一个开源负载测试工具,它允许用户使用简洁的Python代码定义自己的用户行为,Locust 非常适合进行分布式测试,可以在多台机器上运行以产生更大规模的负载。
获取Hadoop压力测试工具
对于Hadoop环境的压力测试,可以使用上述提到的通用工具,也可以选择专门的工具或框架,以下是一些建议:
1. Apache Hadoop Benchmarking (AHB)
AHB 是官方提供的Hadoop基准测试工具,可以用来评估Hadoop集群的性能,要获取AHB,请访问Apache官方网站下载最新的Hadoop发行版,其中通常包含了AHB工具。
2. TeraSort
TeraSort 是一个标准的Hadoop性能测试工具,它通过排序大量的数据来测试Hadoop集群的处理能力,TeraSort 通常是Hadoop发行版的一部分,可以直接从Hadoop的安装目录中找到并运行。
3. Hadoop MapReduce Testing Framework
这是一个轻量级的框架,专为MapReduce作业设计,它可以模拟不同级别的负载,并帮助开发者优化他们的MapReduce代码,这个框架可能需要从GitHub或其他开源存储库中获取源代码并进行编译。
相关问答FAQs
Q1: 我应该如何选择合适的压力测试工具?
A1: 选择压力测试工具时,应考虑以下因素:
需求匹配:确保工具能测试您的应用程序使用的特定技术栈。
易用性:选择易于学习和使用的工具,特别是如果您的团队不熟悉性能测试的话。
社区和支持:一个活跃的社区和良好的文档可以提高解决问题的效率。
成本:开源工具通常是免费的,但可能缺乏商业支持;商业工具提供更全面的服务,但需要付费。
Q2: 在进行压力测试时,我应该注意哪些最佳实践?
A2: 进行压力测试时,请遵循以下最佳实践:
真实模拟:尽可能地模拟真实的用户行为和负载模式。
环境隔离:在一个与生产环境尽可能相似的独立环境中进行测试。
监控和分析:使用监控工具跟踪系统表现,并对结果进行分析以定位瓶颈。
迭代改进:根据测试结果不断调整和优化系统配置和代码。