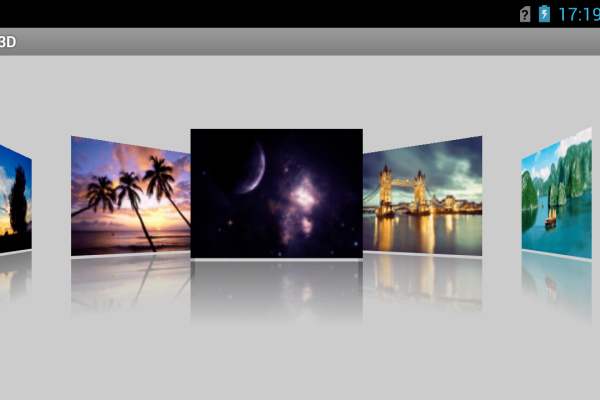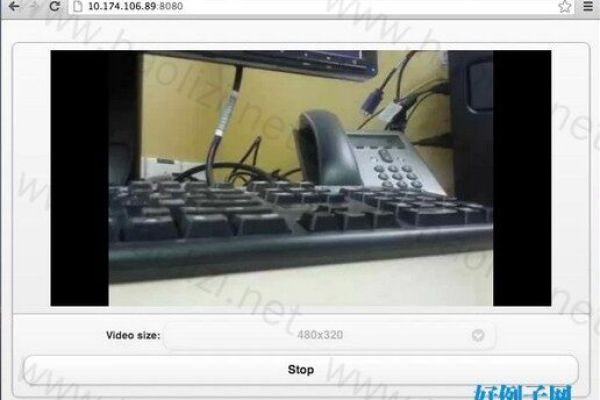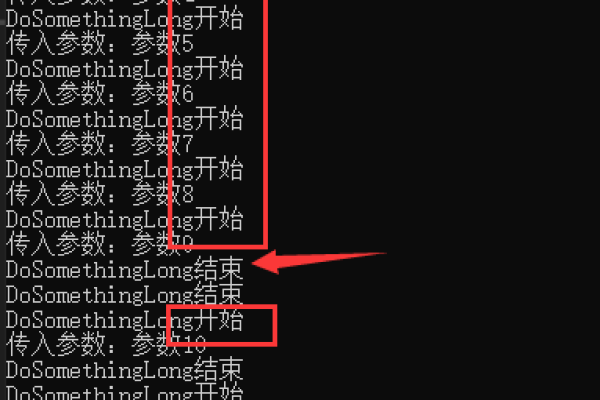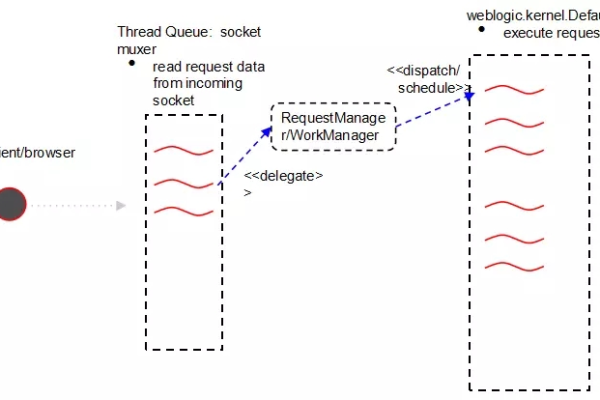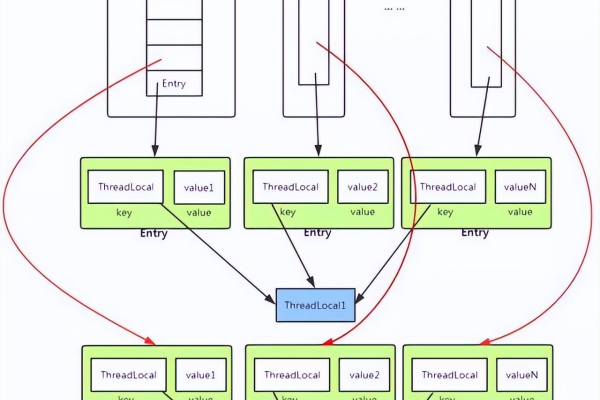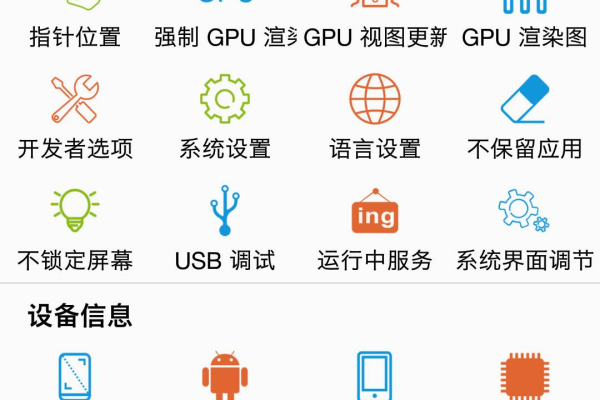activitythread_
- 行业动态
- 2024-06-05
- 7
ActivityThread概述
在Android开发中,ActivityThread扮演着至关重要的角色,它负责管理应用程序的整个生命周期,从启动应用程序到关闭。ActivityThread是系统与应用程序之间交互的桥梁,处理应用程序组件(如活动、服务和广播接收器)的创建、执行和管理。
主要职责
1、应用程序的初始化:在应用程序启动时,ActivityThread负责创建应用程序对象并初始化其环境。
2、组件管理:管理活动的创建、暂停、恢复和销毁等状态转换。
3、消息处理:ActivityThread通过Looper和MessageQueue来处理来自系统的消息,以响应用户操作或系统事件。
4、任务管理:管理应用程序中的后台任务,如服务和广播接收器。
5、资源管理:负责应用程序资源的分配和回收。
应用程序的初始化
当用户启动一个应用程序时,系统会为该应用程序创建一个ActivityThread实例,这个实例首先会调用attach()方法,将应用程序与当前进程绑定,它会加载应用程序的类,并调用makeApplication()方法来创建应用程序的对象。
初始化步骤
1、创建进程:为应用程序创建一个新的进程。
2、加载类:加载应用程序的类。
3、创建应用对象:通过反射机制创建应用程序对象。
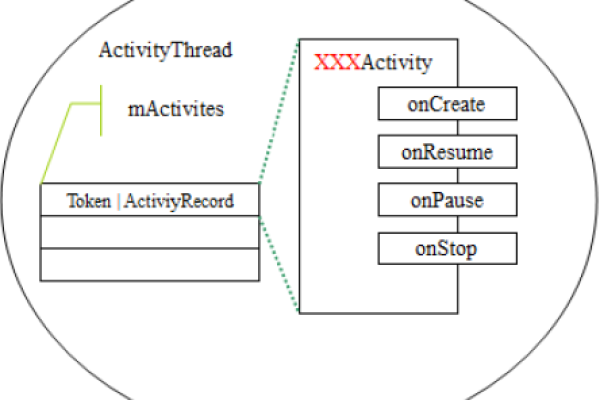
4、调用生命周期方法:调用应用程序对象的onCreate()方法。
组件管理
ActivityThread负责管理应用程序的各个组件,尤其是活动(Activity),它通过维护一个活动栈来跟踪活动的创建和销毁。
活动管理
1、创建活动:当用户启动一个新的活动时,ActivityThread会调用performLaunchActivity()方法来创建活动。
2、状态转换:管理活动的状态转换,如onResume()、onPause()等。
3、销毁活动:当活动不再需要时,ActivityThread会销毁活动并回收资源。
消息处理
ActivityThread使用Looper和MessageQueue来处理消息,这些消息可能是由用户操作触发的,也可能是由系统事件触发的。
消息循环
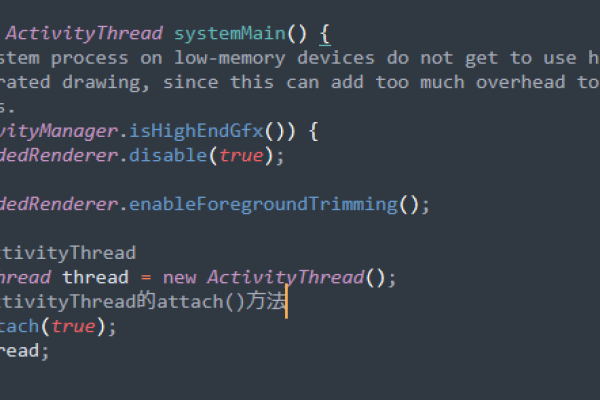
1、接收消息:Looper从MessageQueue中获取消息。
2、处理消息:根据消息的类型调用相应的处理方法。
3、返回结果:处理完消息后,可能会更新界面或执行其他操作。
任务管理
除了管理活动外,ActivityThread还负责管理后台任务,如服务和广播接收器。
后台任务
1、启动服务:当应用程序启动一个服务时,ActivityThread会调用startService()方法。
2、发送广播:处理应用程序发出的广播,并调用相应的广播接收器。
资源管理
ActivityThread还负责管理应用程序的资源,包括内存、文件和数据库连接等。
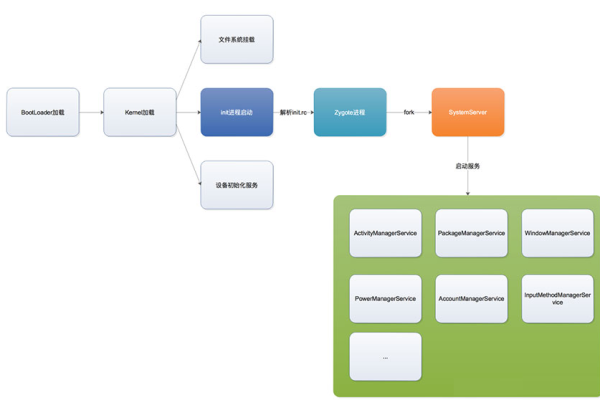
资源分配
1、分配内存:为应用程序分配运行时所需的内存。
2、管理文件:打开、读取和写入文件。
3、数据库连接:管理应用程序与数据库的连接。
相关问答FAQs
Q1: ActivityThread是如何响应用户操作的?
A1: ActivityThread通过Looper和MessageQueue来响应用户操作,当用户进行操作时,系统会生成一个消息并将其放入MessageQueue。Looper会不断从队列中取出消息并调用相应的处理方法来响应用户操作。
Q2: 如果我需要在应用程序中执行后台任务,应该如何使用ActivityThread?
A2: 如果你需要在应用程序中执行后台任务,可以使用ActivityThread来启动服务或发送广播,对于服务,可以调用startService()方法来启动服务;对于广播,可以调用sendBroadcast()方法来发送广播,这样,你的后台任务就会在ActivityThread的管理下运行。