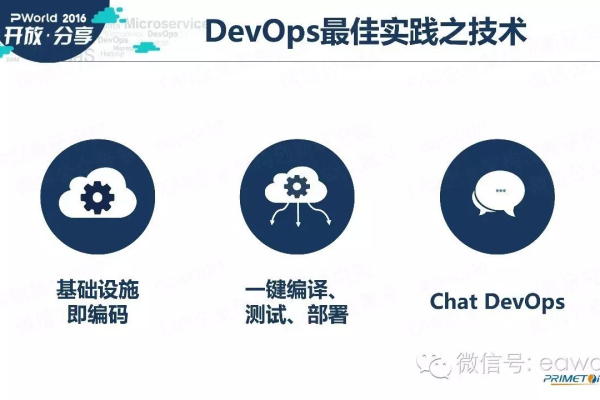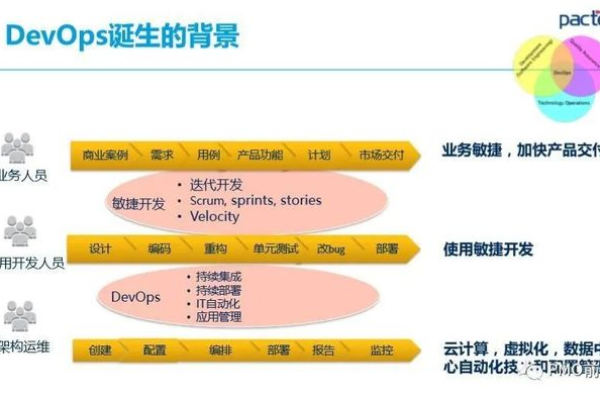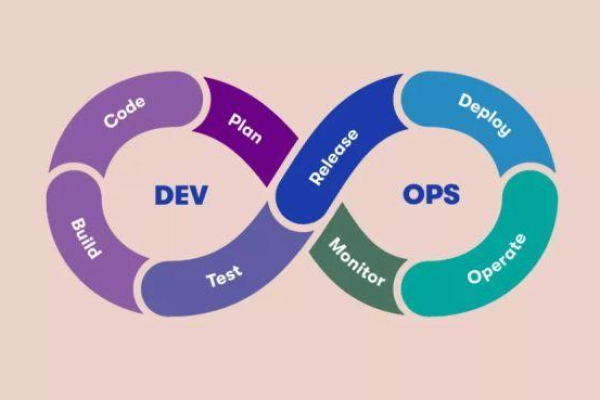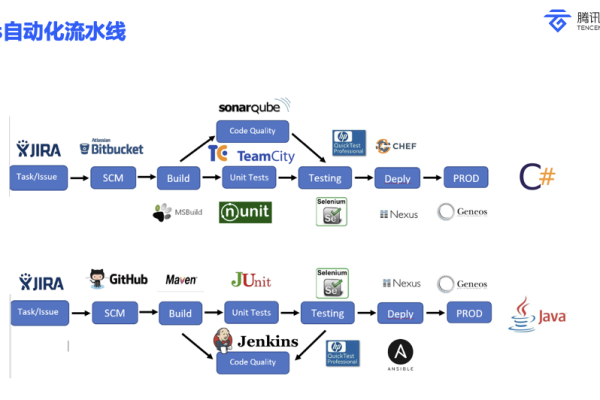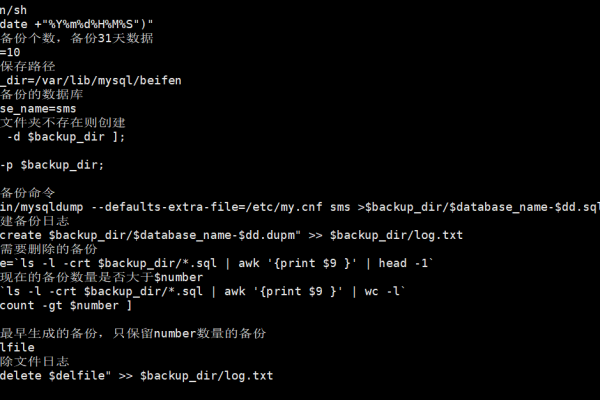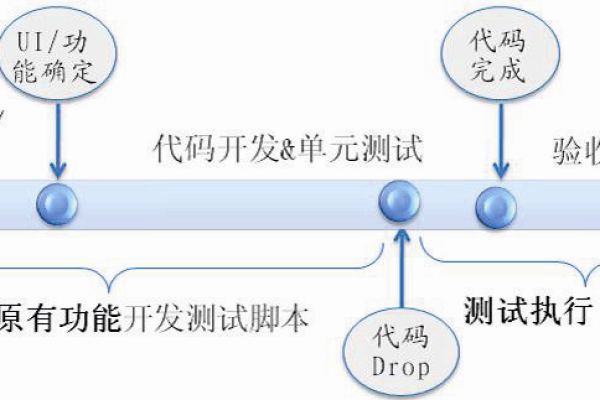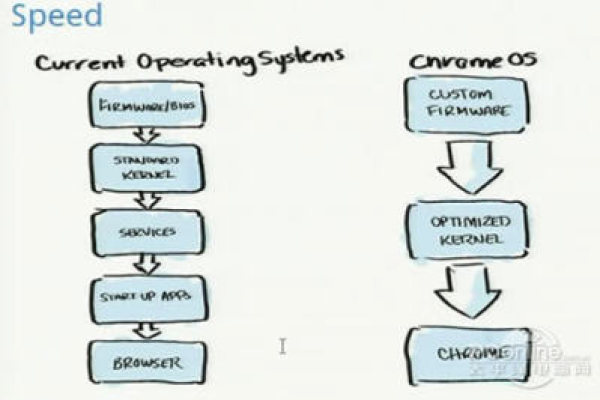app 自动化测试 appium_自动化测试模块
- 行业动态
- 2024-06-05
- 5
App自动化测试 Appium自动化测试模块
Appium是一个开源的自动化测试框架,用于原生、混合和移动Web应用程序,它支持iOS、Android、Windows和macOS平台,并且可以使用多种编程语言(如Java、Ruby、Python等)编写测试脚本,以下是Appium自动化测试模块的详细概述:
1. 环境搭建
Appium Server: 安装并配置Appium服务器。
SDK: 根据目标平台安装相应的软件开发工具包(SDK)。
IDE: 选择适合的集成开发环境(IDE),如IntelliJ IDEA或Visual Studio Code。
Client Libraries: 安装Appium客户端库。
2. 设备配置
模拟器/真机: 准备模拟器或连接真机进行测试。
设备连接: 确保设备与Appium服务器正确连接。
设备信息: 获取设备的UDID、名称等信息。
3. 测试脚本编写
语言选择: 根据团队技能选择合适的编程语言。
框架选择: 使用Appium提供的框架,如WebDriverAgent或Bootstrap。
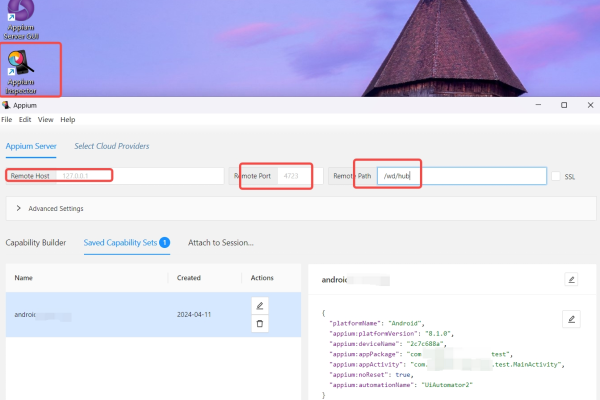
元素定位: 使用Appium Inspector工具来定位UI元素。
脚本结构: 设计测试脚本的结构,包括设置、执行和验证步骤。
4. 测试执行
会话创建: 使用Appium启动一个新的测试会话。
命令发送: 通过客户端库向Appium服务器发送命令。
结果获取: 从Appium服务器获取测试结果。
5. 测试验证
断言: 使用断言验证测试结果是否符合预期。
截图: 在关键步骤捕获屏幕截图作为测试证据。
日志: 记录详细的测试日志以便于问题追踪。
6. 测试报告
报告生成: 使用工具或自定义脚本生成测试报告。
报告分析: 分析测试报告,识别失败的原因。
报告分享: 将测试报告分享给相关的利益相关者。

7. 持续集成
CI工具: 集成持续集成工具,如Jenkins或Travis CI。
自动构建: 配置自动构建和测试流程。
反馈循环: 确保快速反馈,以便及时修复问题。
8. 性能优化
并行测试: 利用Appium的并行测试功能提高测试效率。
代码复用: 编写可复用的测试代码和模块。
资源管理: 优化测试资源的使用,如设备和内存。
9. 维护与更新
版本控制: 使用版本控制系统管理测试脚本。
依赖更新: 定期更新Appium和其他依赖库。
脚本维护: 根据应用的变更维护和更新测试脚本。
通过上述模块的详细描述,可以看出Appium自动化测试涉及多个方面,从环境搭建到测试执行,再到测试报告的生成和维护,每个阶段都需要细致的规划和执行,以确保测试的有效性和效率。