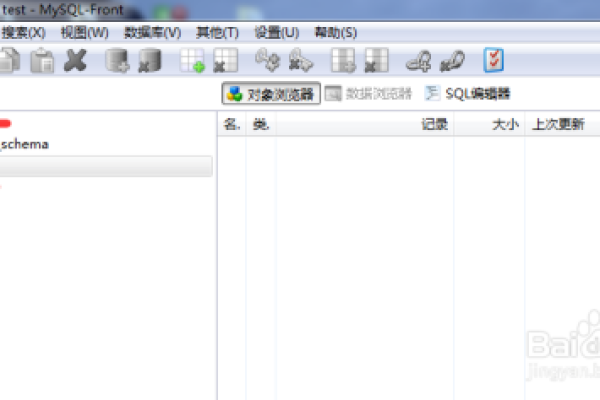c实现excel导入数据库
- 行业动态
- 2025-02-15
- 2655
c,#include,#include,#include "excel_library.h" // 假设存在处理Excel文件的库,#include "database_library.h" // 假设存在连接数据库的库void importExcelToDatabase(const char* excelFilePath, const char* dbConnectionString) {, // 打开Excel文件, ExcelFile* excel = openExcel(excelFilePath);, if (!excel) {, fprintf(stderr, "Failed to open Excel file.,");, return;, } // 连接到数据库, Database* db = connectToDatabase(dbConnectionString);, if (!db) {, fprintf(stderr, "Failed to connect to database.,");, closeExcel(excel);, return;, } // 遍历Excel文件中的每一行数据, for (int i = 0; i``
一、准备工作
在进行C语言实现Excel导入数据库之前,需要确保开发环境已经搭建好,这包括安装相应的C语言编译器(如GCC等),以及配置好连接数据库所需的库文件(例如针对MySQL数据库,需要安装对应的C语言连接库),要准备好待导入的Excel文件,明确其存储路径和结构,比如知道Excel文件中包含哪些工作表、各列数据的含义等。
二、读取Excel文件
在C语言中,本身并没有直接操作Excel文件的标准库,通常可以借助一些第三方库来实现对Excel文件的读取,比如开源的libxls库等,以下以使用libxls库为例简单说明读取Excel文件的基本步骤:
1、初始化库:在使用libxls库之前,需要先对其进行初始化操作,为后续读取Excel文件做好准备,这可能涉及到设置一些相关的参数,比如指定内存分配方式等。
2、打开Excel文件:通过调用库提供的函数,传入Excel文件的路径,尝试打开该文件,如果文件路径正确且文件格式符合要求,就能成功打开文件;若出现错误,则需要根据返回的错误码进行相应的错误处理,比如提示用户文件不存在或者格式不支持等信息。
3、获取工作表信息:打开文件后,可以获取Excel文件中所包含的工作表数量等信息,然后根据实际需求,选择要读取的工作表,进一步获取该工作表的行数、列数等元数据,以便确定后续如何遍历读取其中的数据。
4、读取单元格数据:按照从第一行第一列开始的顺序,逐个读取单元格中的内容,不同类型的单元格数据(如字符串、数字、日期等)需要使用不同的读取函数来获取,并将其转换为合适的C语言数据类型进行存储,比如将数字类型的数据读取后存储到整型或浮点型的变量中。
三、连接数据库
以常见的MySQL数据库为例,要实现将Excel数据导入数据库,首先需要建立与数据库的连接,以下是大致步骤:
1、加载数据库驱动:在C语言程序中,需要加载对应数据库(这里是MySQL)的驱动,确保程序能够识别并使用该数据库的相关接口进行操作。
2、创建数据库连接对象:使用加载的驱动提供的函数,创建一个表示数据库连接的对象,并设置连接所需的参数,比如数据库的主机地址(通常是localhost,表示本地数据库)、端口号(MySQL默认是3306)、用户名、密码以及要连接的数据库名称等。
3、建立连接:调用连接函数,凭借上述设置好的连接对象去尝试与数据库建立连接,如果连接成功,就可以进行后续的数据操作;若连接失败,同样要根据返回的错误信息进行相应处理,比如检查网络是否通畅、用户名密码是否正确等。
四、将Excel数据插入数据库
在成功读取Excel数据并连接数据库后,接下来就是将Excel中的数据插入到数据库对应的表中,假设已经有一个名为students的表,包含id(学号)、name(姓名)、age(年龄)等字段,而Excel文件中的数据与之对应,以下是插入数据的示例代码逻辑(伪代码形式):
for (int i = 0; i < 行数; i++) {
// 跳过表头行(如果有)
if (i == 0) continue;
// 读取当前行的各列数据到相应变量中
int id;
char name[50];
int age;
// 假设有函数read_cell_data()用于读取单元格数据
read_cell_data(i, 0, &id);
read_cell_data(i, 1, name);
read_cell_data(i, 2, &age);
// 构建插入SQL语句
char sql[256];
sprintf(sql, "INSERT INTO students (id, name, age) VALUES (%d, '%s', %d)", id, name, age);
// 执行SQL语句插入数据
execute_sql(sql);
}
上述代码中,通过循环遍历Excel的每一行数据(排除表头行),读取各列的值并存入对应的变量中,然后构建插入数据的SQL语句,最后调用执行SQL语句的函数将数据插入到数据库的students表中。
五、关闭连接和清理资源
在所有数据插入完成后,需要关闭与数据库的连接,释放相关资源,这可以通过调用数据库驱动提供的断开连接函数来实现,同时对于读取Excel文件时使用的一些动态分配的内存等资源,也要进行适当的释放操作,避免内存泄漏等问题。
六、相关问答FAQs
问题1:如果Excel文件中的数据类型比较复杂,比如包含文本格式的数字,该如何准确读取并转换?
答:对于这种情况,可以在读取单元格数据后,先判断数据的类型,如果是文本格式的数字,可以尝试使用一些字符串转换函数将其转换为数值类型,在C语言中可以使用atoi(将字符串转换为整数)或atof(将字符串转换为浮点数)等函数来进行转换,但要注意对转换结果进行验证,确保转换的准确性。
问题2:当Excel文件很大时,读取和导入过程可能会比较慢,有什么优化的方法吗?
答:一种优化方法是采用分批读取和导入的方式,比如先将Excel文件按照一定的行数划分为多个批次,每次只读取一个批次的数据进行处理和导入数据库,这样可以降低内存的占用,提高整体的处理效率,也可以对数据库的插入操作进行优化,比如使用批量插入语句(不同数据库有不同的批量插入语法),一次性插入多条数据,减少与数据库交互的次数,从而提高导入速度。
小编有话说
通过C语言实现Excel导入数据库虽然有一定的复杂性,但只要掌握了合适的方法和工具,按部就班地进行开发,就能够顺利地完成这个任务,在实际应用中,还可以根据具体的需求和场景,进一步对程序进行优化和完善,使其更加高效、稳定地运行,希望以上内容能帮助到有需要的开发者们,让大家在数据处理的道路上更加得心应手。
本站发布或转载的文章及图片均来自网络,其原创性以及文中表达的观点和判断不代表本站,有问题联系侵删!
本文链接:http://www.xixizhuji.com/fuzhu/112853.html