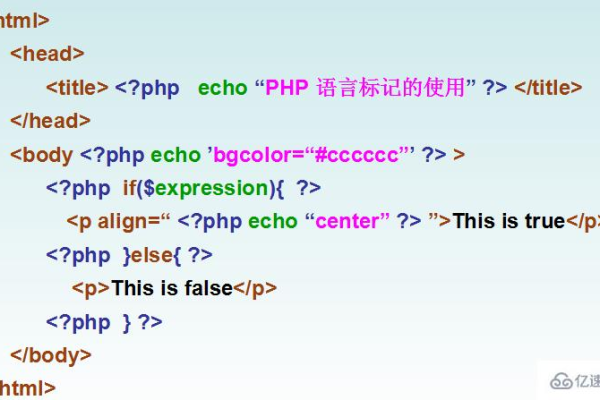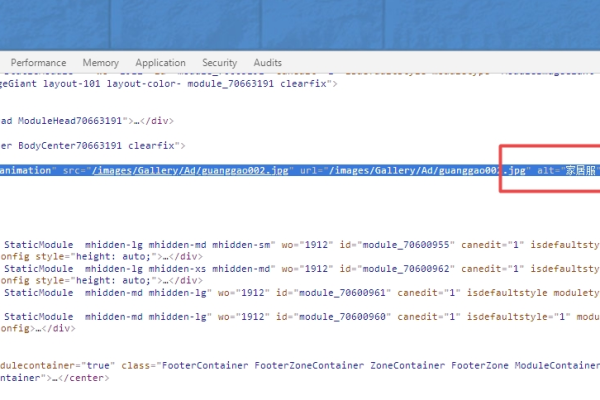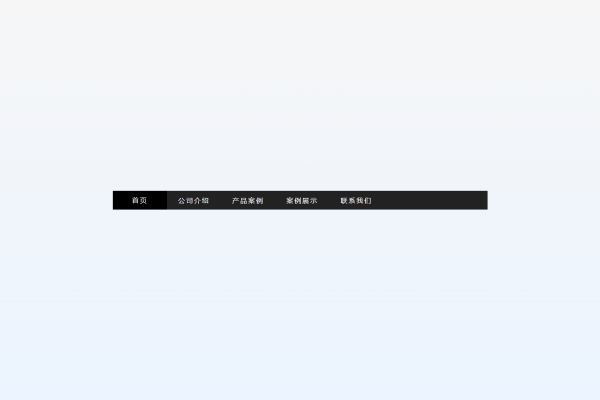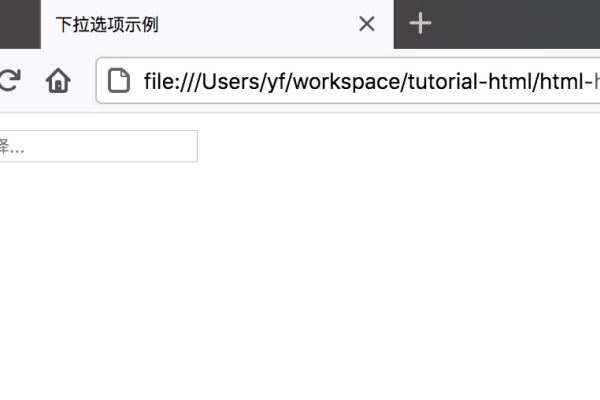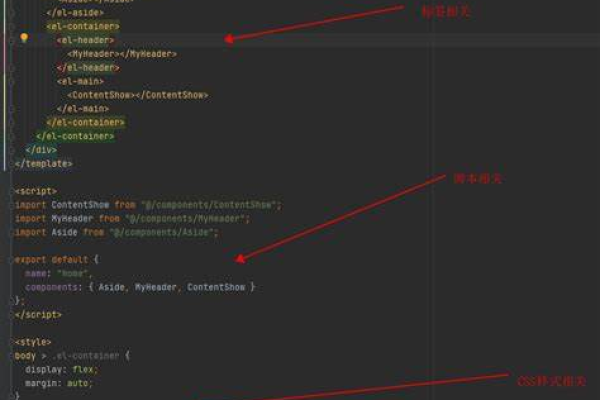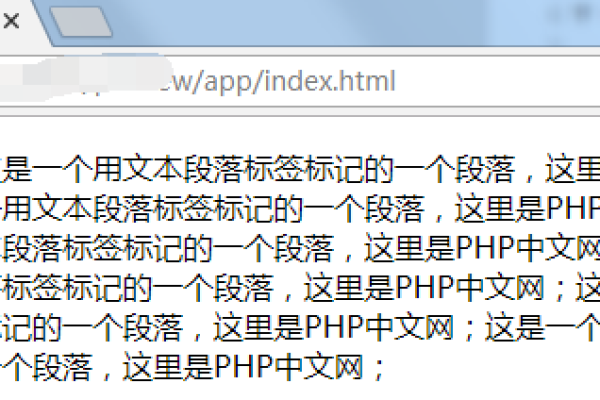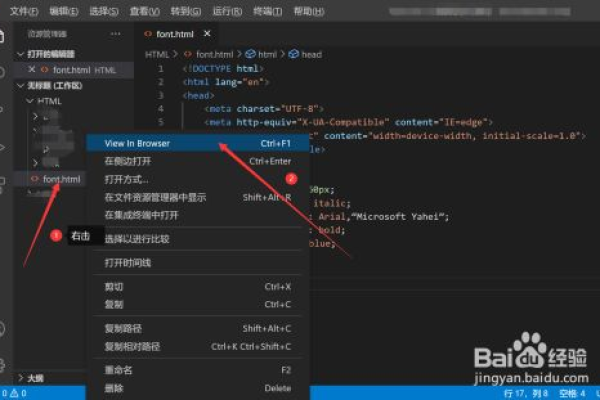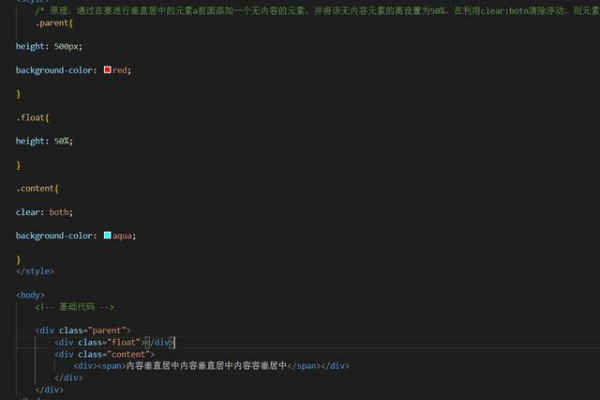如何在HTML中实现图片居中?
- 行业动态
- 2024-10-29
- 6
display: block; margin: 0 auto;来将图片居中。
在HTML中,将图片居中显示是一个常见的需求,可以通过多种方法实现,以下是一些常用的方法:
一、使用CSS的text-align属性
text-align属性通常用于文本的水平对齐,但它也可以用于将图片作为行内元素进行水平居中对齐,如果图片是块级元素的子元素,可以通过设置父元素的text-align属性为center来实现图片居中。
1、示例代码:
<!DOCTYPE html>
<html>
<head>
<meta charset="UTF-8">
<meta name="viewport" content="width=device-width, initial-scale=1.0">
<title>Image Centering</title>
<style>
.container {
text-align: center;
}
</style>
</head>
<body>
<div class="container">
<img src="image.jpg" alt="Sample Image">
</div>
</body>
</html>
二、使用CSS的margin属性
通过设置图片的左右margin为auto,并确保其父容器是一个块级元素,可以实现图片的水平居中,对于垂直居中,可以使用margin的top和bottom属性。
1、示例代码:
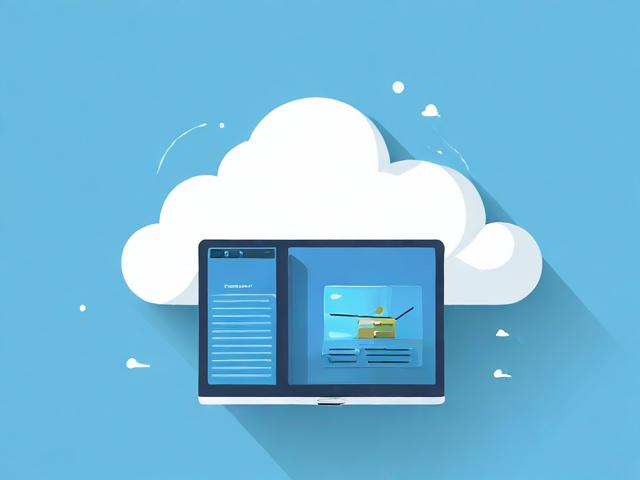
<!DOCTYPE html>
<html>
<head>
<meta charset="UTF-8">
<meta name="viewport" content="width=device-width, initial-scale=1.0">
<title>Image Centering</title>
<style>
.container {
width: 100%;
text-align: center; /* 可选,根据需要 */
}
.center-img {
display: block;
margin-left: auto;
margin-right: auto;
}
</style>
</head>
<body>
<div class="container">
<img src="image.jpg" alt="Sample Image" class="center-img">
</div>
</body>
</html>
三、使用Flexbox布局
Flexbox布局是CSS3引入的一种强大的布局方式,特别适合用于创建复杂的布局,通过设置父容器的display属性为flex,并使用justify-content和align-items属性,可以轻松实现图片的水平和垂直居中。
1、示例代码:
<!DOCTYPE html>
<html>
<head>
<meta charset="UTF-8">
<meta name="viewport" content="width=device-width, initial-scale=1.0">
<title>Image Centering</title>
<style>
.flex-container {
display: flex;
justify-content: center; /* 水平居中 */
align-items: center; /* 垂直居中 */
height: 100vh; /* 使容器高度占满整个视口 */
}
</style>
</head>
<body>
<div class="flex-container">
<img src="image.jpg" alt="Sample Image">
</div>
</body>
</html>
四、使用Grid布局
Grid布局也是CSS3引入的一种布局方式,非常适合用于创建二维布局,通过设置父容器的display属性为grid,并使用place-items属性,可以轻松实现图片的水平和垂直居中。

1、示例代码:
<!DOCTYPE html>
<html>
<head>
<meta charset="UTF-8">
<meta name="viewport" content="width=device-width, initial-scale=1.0">
<title>Image Centering</title>
<style>
.grid-container {
display: grid;
place-items: center; /* 同时实现水平和垂直居中 */
height: 100vh; /* 使容器高度占满整个视口 */
}
</style>
</head>
<body>
<div class="grid-container">
<img src="image.jpg" alt="Sample Image">
</div>
</body>
</html>
在实际项目中,选择哪种方法取决于你的具体需求和项目环境:
1、简单场景:如果只是简单的水平居中,使用text-align: center即可。

2、复杂布局:对于复杂的布局,建议使用Flexbox或Grid布局,这两种方法提供了更强的灵活性和控制力。
3、响应式设计:在响应式设计中,Flexbox和Grid布局表现更为优秀,能够更好地应对不同屏幕尺寸的变化,结合媒体查询(media queries),可以确保图片在不同设备和屏幕尺寸上都能居中对齐。
4、项目管理工具:在实际项目中,建议结合使用专业的项目管理工具,如PingCode和Worktile等,以提高团队协作效率和项目管理水平,这些工具可以帮助团队更好地规划和跟踪项目进度,确保最终实现最佳的图片居中效果。