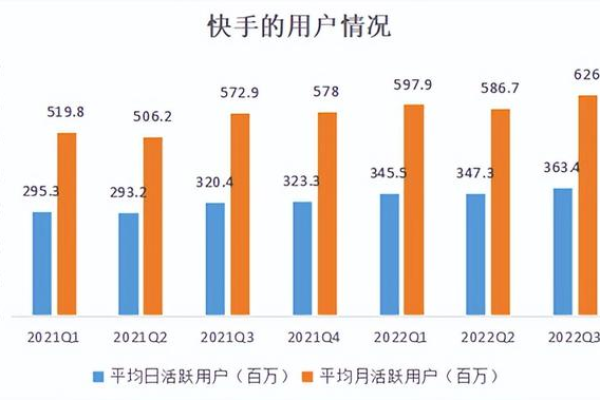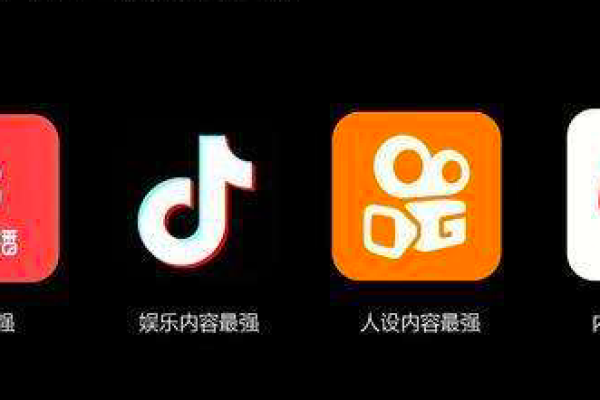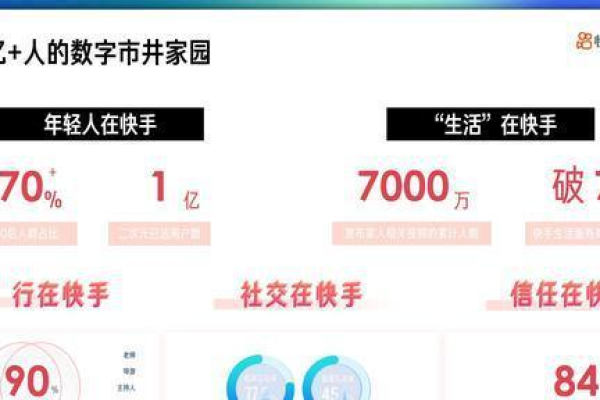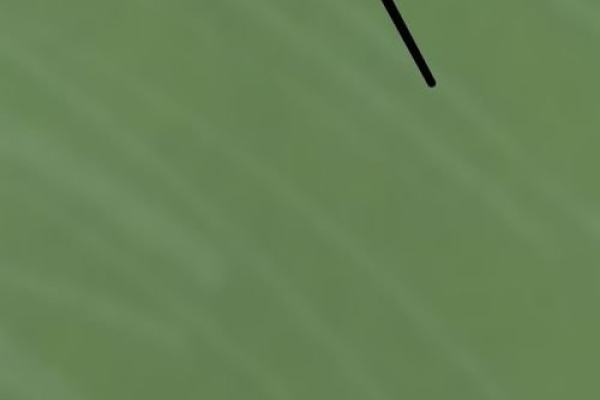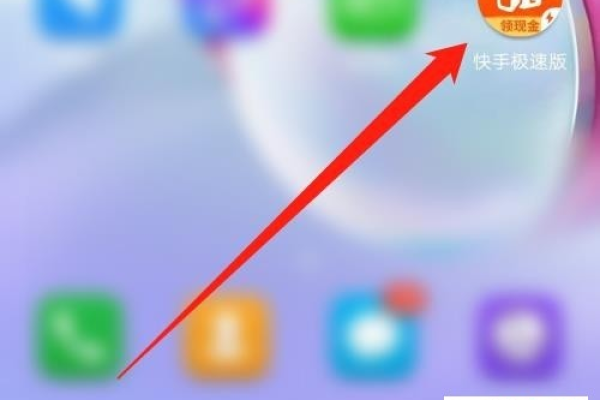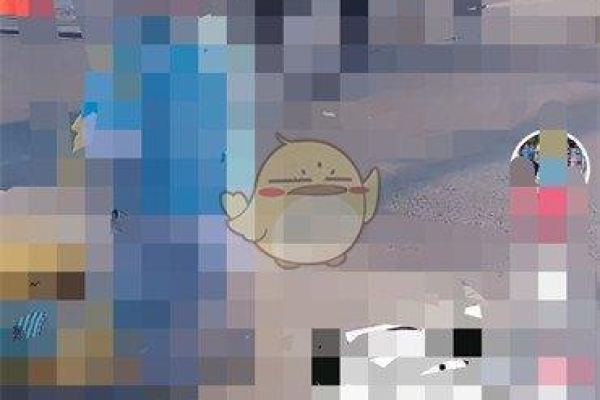快手小黄车平台扣点是多少
- 行业动态
- 2024-06-01
- 14
快手小黄车平台扣点详解
1. 扣点基本概念
定义:在快手小黄车平台,扣点指的是平台从主播或商家的总收入中抽取一定比例作为服务费的做法。
目的:主要用于平台的运营成本和利润来源,包括但不限于技术支持、平台维护、市场推广等。
2. 扣点比例
一般情况:扣点比例通常根据不同的业务类型(如虚拟礼物、广告收入、商品销售等)而有所不同。
具体数值:具体扣点比例需要查阅最新的快手小黄车平台政策,因为这些政策可能会根据市场环境和公司战略调整而有所变化。
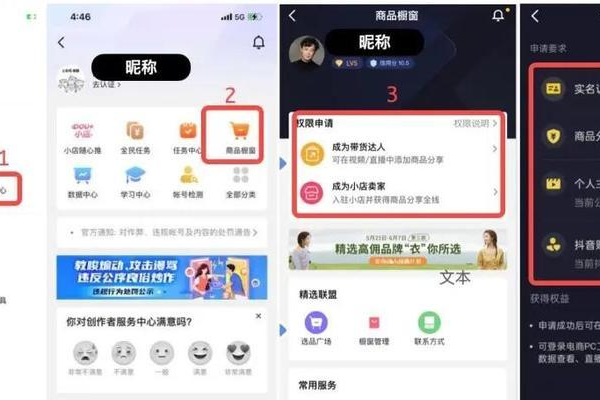
3. 影响因素
业务类型:不同类型的业务可能有不同的扣点比例。
合作模式:与平台的合作关系(如独家合作、非独家合作)也可能影响扣点比例。
时段活动:在某些特殊时段或参与特定活动时,平台可能会提供扣点优惠。
4. 查询方式
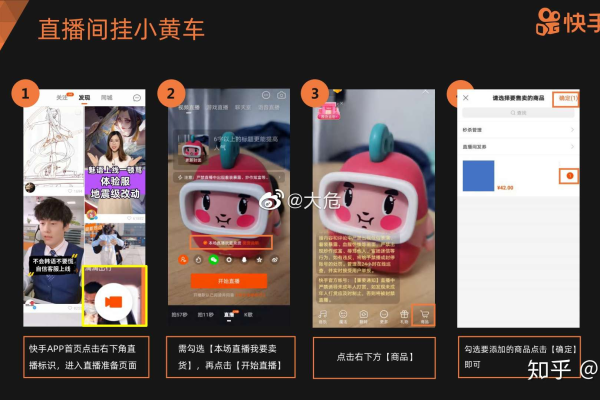
官方公告:定期关注快手小黄车的官方公告是获取最新扣点信息的有效途径。
客服咨询:也可以通过联系平台客服来询问具体的扣点比例和相关政策。
5. 注意事项
透明性:确保平台扣点的透明性,避免因不明确的费用扣除而产生争议。
合同条款:与平台合作时,应仔细阅读并理解合同中的扣点相关条款。
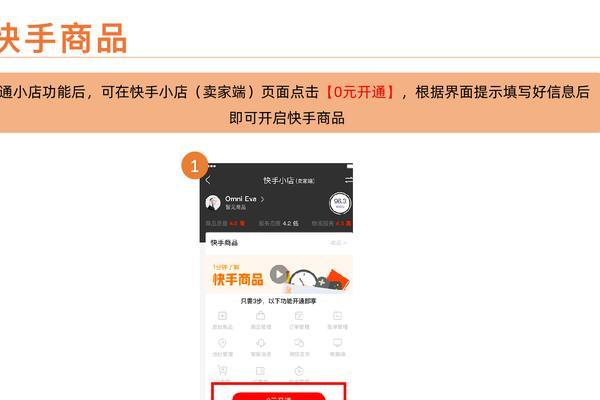
6. 表格归纳
| 业务类型 | 一般扣点比例 | 影响因素 |
| 虚拟礼物 | 30% 50% | 业务类型、合作模式 |
| 广告收入 | 10% 30% | 广告形式、时长 |
| 商品销售 | 5% 20% | 商品类别、销售策略 |
请注意,以上数据仅供参考,具体扣点比例请以快手小黄车平台公布的官方信息为准。
上文归纳
快手小黄车平台的扣点政策是根据多种因素综合决定的,包括业务类型、合作模式以及市场活动等,主播和商家应密切关注平台的最新政策,以确保自己的利益最大化,透明的扣点机制和明确的合同条款对于双方都是重要的保障。