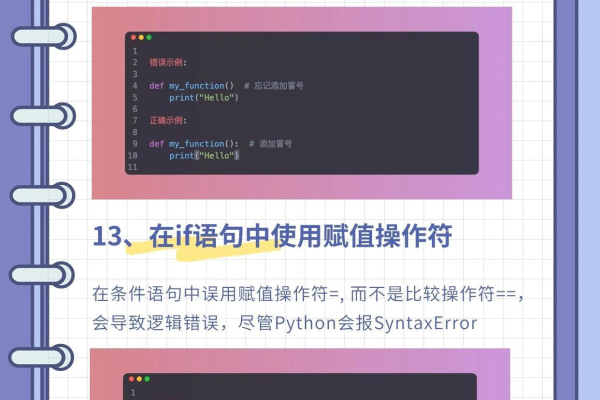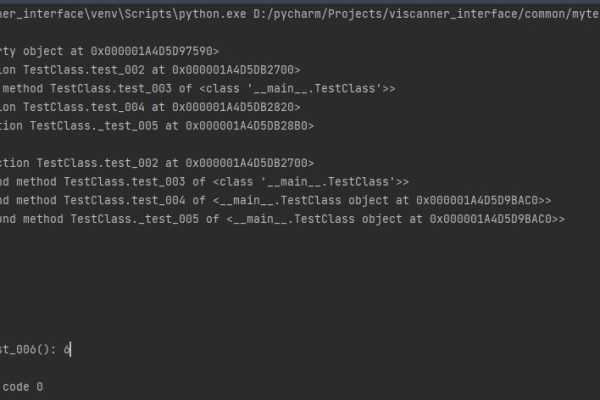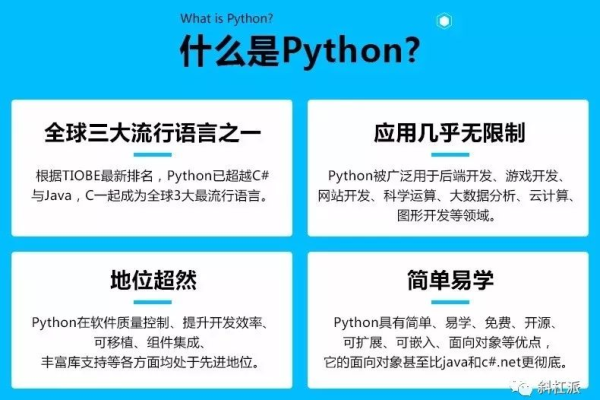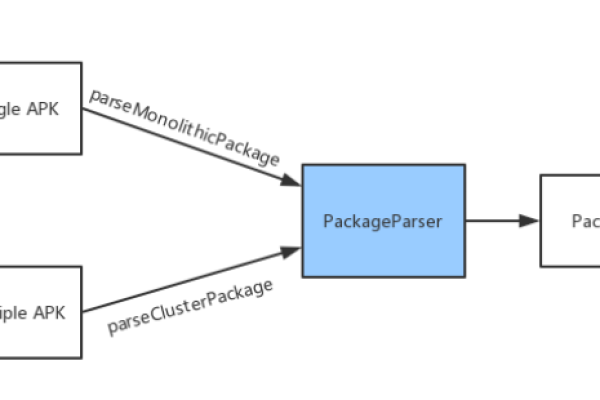cython安装linux
- 行业动态
- 2025-02-13
- 2255
pip install cython。
在Linux系统中安装Cython是一个相对简单的过程,以下是详细的步骤说明:
1、更新系统软件包
命令:sudo apt update
作用:确保你的系统软件包列表是最新的,这对于后续的安装过程非常重要。
2、安装Python和pip
命令:sudo apt install python3 python3-pip
作用:Python是Cython的基础,而pip是Python的包管理器,用于安装Cython等第三方库。
3、使用pip安装Cython
命令:pip3 install cython
作用:通过pip安装Cython,这是最直接也是最常用的方法。
4、验证安装
命令:python3 -c "import Cython"
作用:如果Cython安装成功,执行这条命令后不会有任何错误信息输出。
5、配置环境变量(可选)
操作:如果你希望在任何目录下都能直接使用Cython命令,可以将Cython的安装路径添加到系统的环境变量中。
方法:编辑~/.bashrc或~/.bash_profile文件,添加export PATH="/path/to/cython:$PATH"(替换/path/to/cython为Cython的实际安装路径),然后执行source ~/.bashrc或source ~/.bash_profile使更改生效。
6、示例代码测试
创建Python文件:创建一个名为hello.pyx的文件,内容如下:
print("Hello, Cython!") 编译:使用以下命令编译该文件:
cythonize -i hello.pyx
运行:编译成功后,会生成一个名为hello.cpython-38-x86_64-linux-gnu.so(或根据你的系统架构和Python版本的不同而有所不同)的共享对象文件,你可以直接运行这个文件来测试Cython是否工作正常:
python3 hello.cpython-38-x86_64-linux-gnu.so
以下是两个关于在Linux上安装Cython的常见问题及解答:
1、问:在安装Cython时遇到“Command ‘cython’ not found”错误怎么办?
答:这通常是因为Cython没有正确安装或者环境变量没有设置好,确保你已经通过pip安装了Cython,检查你的环境变量是否正确设置了Cython的路径,如果还是不行,尝试重新安装Cython并重启终端。
2、问:如何卸载Cython?
答:可以使用pip来卸载Cython,打开终端并输入以下命令:
pip3 uninstall cython
这将删除Cython及其所有相关文件,如果你还设置了环境变量,记得也要从环境变量中移除Cython的路径。
小编有话说:Cython作为Python的一个强大扩展工具,能够显著提升Python代码的执行效率,在Linux系统上安装Cython并不复杂,只需按照上述步骤操作即可,希望本文能帮助你顺利安装并开始使用Cython,享受编程带来的乐趣!
本站发布或转载的文章及图片均来自网络,其原创性以及文中表达的观点和判断不代表本站,有问题联系侵删!
本文链接:https://www.xixizhuji.com/fuzhu/112528.html