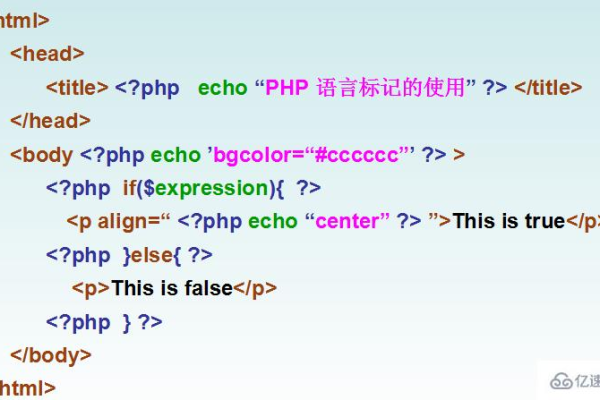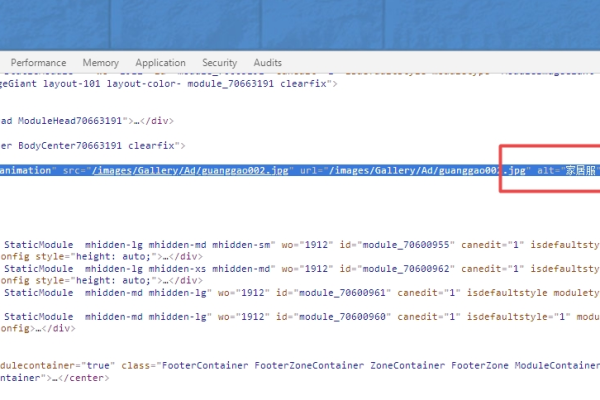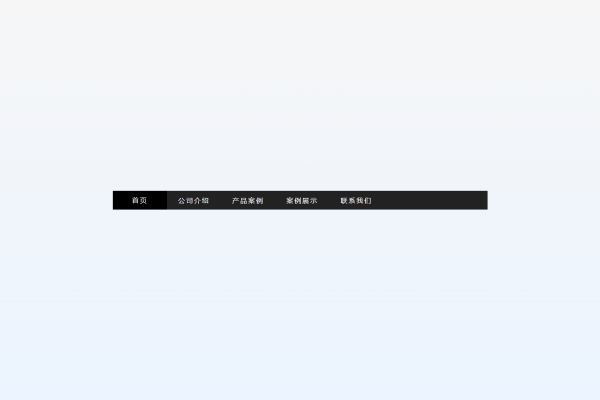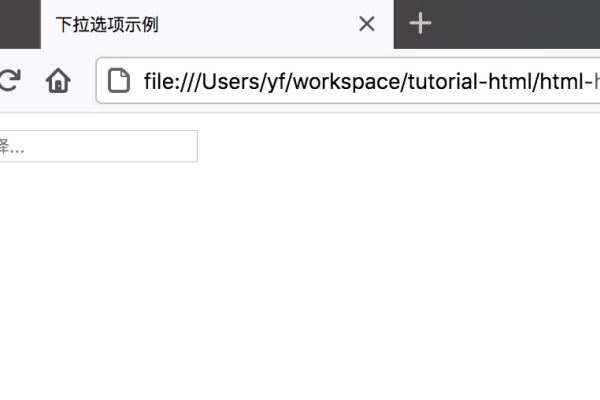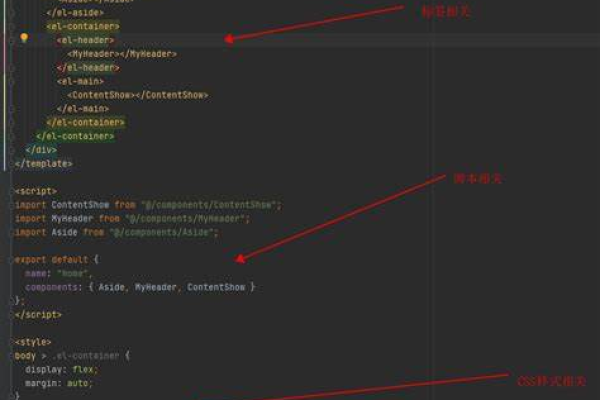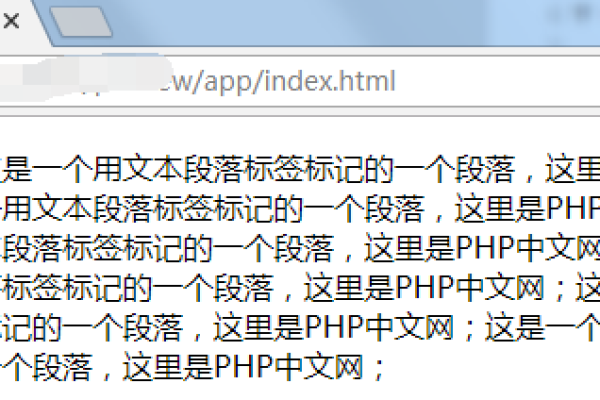如何在HTML中实现竖排文本的换行?
- 行业动态
- 2024-10-28
- 8
在HTML中,竖排文本可以通过CSS的
writingmode属性实现。换行则使用“标签。
在HTML中,实现竖排文本并换行可以通过多种方法完成,以下是几种常见的方法:
方法一:使用CSS的writingmode属性
writingmode属性允许你控制文本的书写方向,通过设置writingmode为verticalrl(从右到左的竖排)或verticallr(从左到右的竖排),你可以实现竖排文本。
<!DOCTYPE html>
<html lang="en">
<head>
<meta charset="UTF8">
<meta name="viewport" content="width=devicewidth, initialscale=1.0">
<title>竖排文本示例</title>
<style>
.verticaltext {
writingmode: verticalrl;
textorientation: upright; /* 确保字符是直立的 */
border: 1px solid #000; /可选添加边框以便查看效果 */
padding: 10px; /可选添加内边距 */
}
</style>
</head>
<body>
<div class="verticaltext">
这是一个竖排文本示例。<br>
每一行文字都会自动换行。
</div>
</body>
</html>
方法二:使用表格布局
通过将每个字符放在一个单独的单元格中,可以实现竖排文本的效果,这种方法适用于需要精确控制每个字符的位置和样式的情况。
<!DOCTYPE html>
<html lang="en">
<head>
<meta charset="UTF8">
<meta name="viewport" content="width=devicewidth, initialscale=1.0">
<title>竖排文本示例</title>
<style>
table {
bordercollapse: collapse;
}
td {
border: 1px solid #000; /可选添加边框以便查看效果 */
padding: 5px; /可选添加内边距 */
}
</style>
</head>
<body>
<table>
<tr><td>这</td></tr>
<tr><td>是</td></tr>
<tr><td>一</td></tr>
<tr><td>个</td></tr>
<tr><td>竖</td></tr>
<tr><td>排</td></tr>
<tr><td>文</td></tr>
<tr><td>本</td></tr>
<tr><td>示</td></tr>
<tr><td>例</td></tr>
</table>
</body>
</html>
方法三:使用Flexbox布局
Flexbox布局也可以用于实现竖排文本,通过设置容器的flexdirection为column,可以使子元素垂直排列。
<!DOCTYPE html>
<html lang="en">
<head>
<meta charset="UTF8">
<meta name="viewport" content="width=devicewidth, initialscale=1.0">
<title>竖排文本示例</title>
<style>
.verticalcontainer {
display: flex;
flexdirection: column;
border: 1px solid #000; /可选添加边框以便查看效果 */
padding: 10px; /可选添加内边距 */
}
.verticalcontainer span {
display: block; /* 确保每个span独占一行 */
}
</style>
</head>
<body>
<div class="verticalcontainer">
<span>这</span>
<span>是</span>
<span>一</span>
<span>个</span>
<span>竖</span>
<span>排</span>
<span>文</span>
<span>本</span>
<span>示</span>
<span>例</span>
</div>
</body>
</html>
方法四:使用JavaScript动态生成竖排文本
如果需要动态生成竖排文本,可以使用JavaScript来操作DOM,以下是一个示例:
<!DOCTYPE html>
<html lang="en">
<head>
<meta charset="UTF8">
<meta name="viewport" content="width=devicewidth, initialscale=1.0">
<title>竖排文本示例</title>
<style>
.verticaltext {
display: inlineblock; /* 确保容器宽度适应内容 */
border: 1px solid #000; /可选添加边框以便查看效果 */
padding: 10px; /可选添加内边距 */
}
.verticaltext span {
display: block; /* 确保每个span独占一行 */
}
</style>
</head>
<body>
<div id="verticalTextContainer" class="verticaltext"></div>
<script>
function createVerticalText(text) {
const container = document.getElementById('verticalTextContainer');
for (let char of text) {
const span = document.createElement('span');
span.textContent = char;
container.appendChild(span);
}
}
createVerticalText("这是一个竖排文本示例。");
</script>
</body>
</html>
相关问答FAQs
Q1: 如何在竖排文本中实现自动换行?
A1: 在竖排文本中实现自动换行,可以通过设置容器的固定宽度或者最大宽度,然后利用CSS的wordwrap或overflowwrap属性来实现。
.verticaltext {
writingmode: verticalrl;
textorientation: upright;
wordwrap: breakword; /* 或者使用 overflowwrap: breakword; */
maxwidth: 50px; /* 根据需要调整宽度 */
}
Q2: 如何确保竖排文本在不同浏览器中的一致性?
A2: 确保竖排文本在不同浏览器中的一致性,可以采取以下措施:
1、使用标准化的属性:尽量使用标准化的CSS属性,如writingmode、textorientation等。
2、添加浏览器前缀:对于一些旧版本的浏览器,可能需要添加浏览器特定的前缀,如webkitwritingmode、mozwritingmode等。
3、测试兼容性:在不同的浏览器和设备上进行测试,确保显示效果一致。