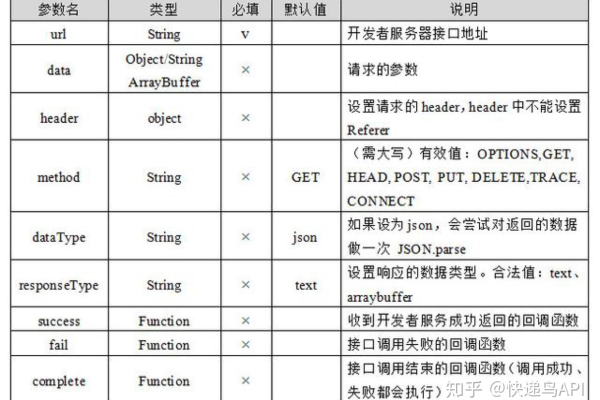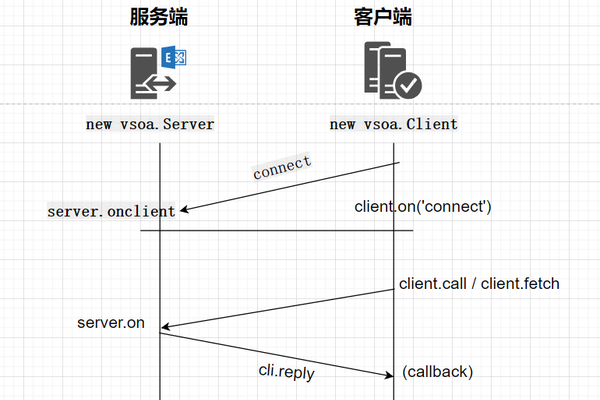HTML 表单如何使用 PUT 方法发送请求?
- 行业动态
- 2024-10-27
- 7
put 方法,但可以使用表单的 method="PUT" 来发送 PUT 请求。
在HTML中,<put> 并不是一个标准的元素或属性,你可能是想询问关于<input> 元素及其使用方法。<input> 是 HTML 中用于创建交互式控件的元素,如文本框、复选框、单选按钮和提交按钮等,以下是关于<input> 元素的详细使用指南:
`` 基本语法
<input>
常见类型及用途
1、文本输入 (Text)
<input type="text" name="username" placeholder="Enter your username">
用于输入单行文本。
2、密码输入 (Password)
<input type="password" name="password" placeholder="Enter your password">
用于输入密码,输入内容会被隐藏。
3、单选按钮 (Radio)
<input type="radio" name="gender" value="male"> Male <input type="radio" name="gender" value="female"> Female
用于从多个选项中选择一个。
4、复选框 (Checkbox)
<input type="checkbox" name="subscribe" value="newsletter"> Subscribe to newsletter
用于从多个选项中选择多个。
5、提交按钮 (Submit)
<input type="submit" value="Submit">
用于提交表单数据。
6、重置按钮 (Reset)
<input type="reset" value="Reset">
用于重置表单数据。
7、文件上传 (File)
<input type="file" name="resume">
用于上传文件。
8、隐藏字段 (Hidden)
<input type="hidden" name="token" value="abc123">
用于存储不需要用户编辑的数据。
9、图像按钮 (Image)
<input type="image" src="submit.png" alt="Submit">
用于创建图像形式的提交按钮。
10、颜色选择器 (Color)
<input type="color" name="favorite_color">
用于选择颜色。
11、日期选择器 (Date)
<input type="date" name="birthdate">
用于选择日期。
12、时间选择器 (Time)
<input type="time" name="meeting_time">
用于选择时间。
13、日期时间选择器 (DateTimelocal)
<input type="datetimelocal" name="event_datetime">
用于选择日期和时间。
14、电子邮件输入 (Email)
<input type="email" name="email" placeholder="Enter your email">
用于输入电子邮件地址。
15、电话号码输入 (Tel)
<input type="tel" name="phone" placeholder="Enter your phone number">
用于输入电话号码。
16、数值输入 (Number)
<input type="number" name="quantity" min="1" max="10">
用于输入数字,可以设置最小值和最大值。
17、范围滑块 (Range)
<input type="range" name="volume" min="0" max="100">
用于创建一个滑动条。
18、搜索框 (Search)
<input type="search" name="query" placeholder="Search...">
用于创建搜索框。
常用属性
| 属性 | 描述 |
name | 为输入控件指定名称,用于表单数据处理。 |
type | 指定输入控件的类型(如 text, password, radio, checkbox 等)。 |
value | 指定输入控件的初始值。 |
placeholder | 提供提示信息,当输入框为空时显示。 |
maxlength | 限制输入的最大字符数。 |
min | 设置允许的最小值(适用于 number 和 range 类型)。 |
max | 设置允许的最大值(适用于 number 和 range 类型)。 |
required | 使输入字段成为必填项。 |
readonly | 使输入字段成为只读。 |
disabled | 禁用输入字段,使其无法被编辑或选中。 |
pattern | 指定输入值应匹配的正则表达式(用于验证输入格式)。 |
autocomplete | 控制浏览器的自动完成功能。 |
form | 指定所属的表单。 |
formaction | 指定提交的目标 URL(仅对提交按钮有效)。 |
formenctype | 指定提交数据的编码类型(仅对提交按钮有效)。 |
formmethod | 指定提交方法(GET 或 POST,仅对提交按钮有效)。 |
formnovalidate | 禁用表单验证(仅对提交按钮有效)。 |
formtarget | 指定提交后显示结果的目标窗口或框架(仅对提交按钮有效)。 |
list | 关联数据列表(datalist)以提供自动完成选项。 |
step | 设置数值输入的步长(适用于 number 和 range 类型)。 |
title | 提供额外的提示信息(鼠标悬停时显示)。 |
alt | 替代文本,用于图像按钮。 |
示例表格对比不同类型输入控件
| 类型 | HTML代码 | 用途 |
| Text | | 单行文本输入 |
| Password | | 密码输入 |
| Radio | Male | 单选按钮 |
| Checkbox | | 复选框 |
| Submit | | 提交按钮 |
| File | | 文件上传 |
| Hidden | | 隐藏字段 |
| Image | | 图像按钮 |
| Color | | 颜色选择器 |
| Date | | 日期选择器 |
| Time | | 时间选择器 |
| DateTimeLocal | | 日期时间选择器 |
| 电子邮件输入 | |
| Tel | | 电话号码输入 |
| Number | | 数值输入 |
| Range | | 范围滑块 |
| Search | | 搜索框 |
常见问题解答 (FAQs)
Q1: 如何使输入字段成为必填项?
A1: 你可以使用required 属性来使输入字段成为必填项。
<input type="text" name="username" required placeholder="Enter your username">
这样,如果用户没有填写该字段,表单将无法提交。
Q2: 如何在表单提交前进行验证?
A2: 你可以使用 JavaScript 来进行前端验证,或者使用 HTML5 内置的表单验证功能,HTML5 提供了一些基本的验证属性,如required,pattern,min,max 等。
<input type="email" name="email" required pattern="[az09._%+]+@[az09.]+.[az]{2,}$" placeholder="Enter your email"> 这个例子要求用户必须填写电子邮件地址,并且格式必须符合常见的电子邮件格式。