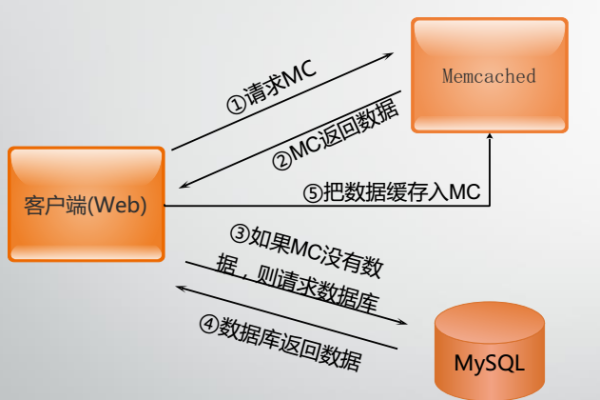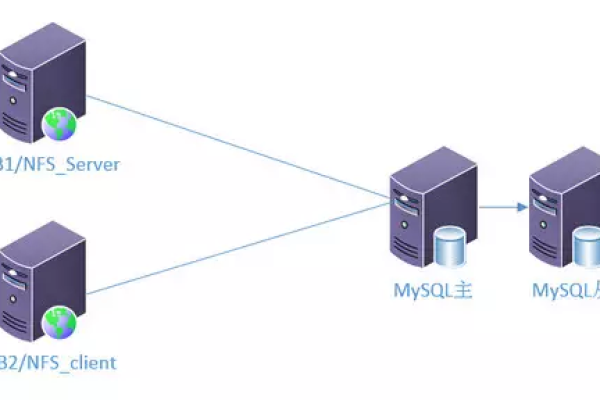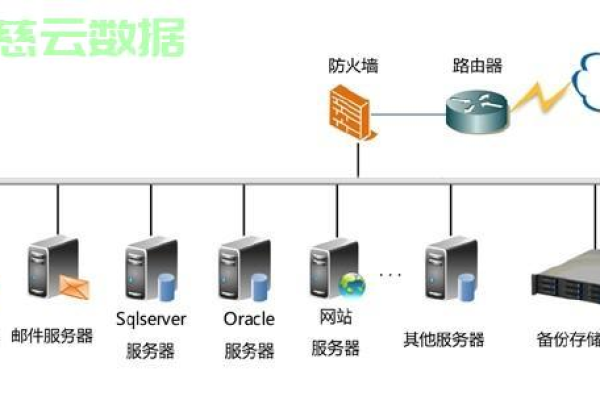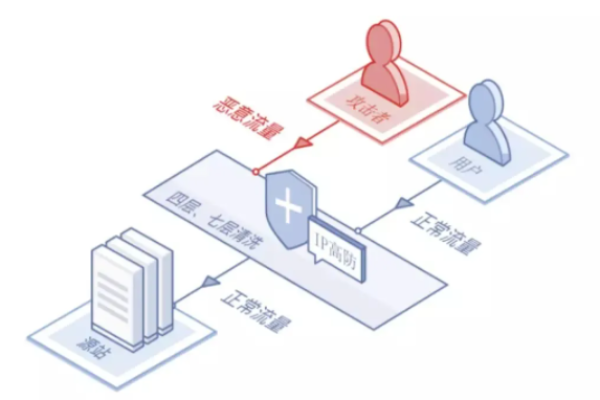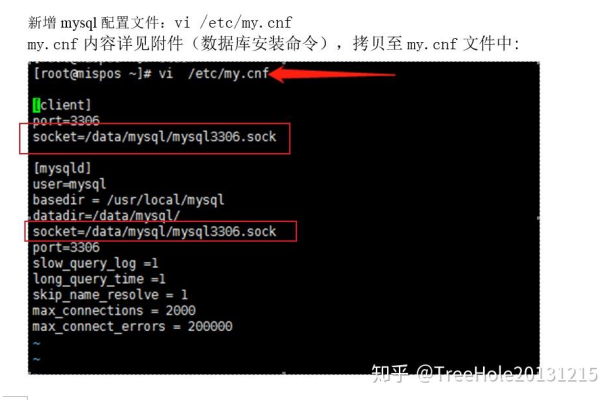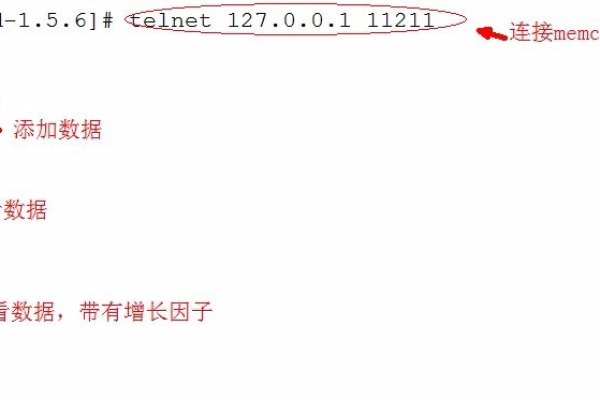如何在服务器本地设置访问密码?
- 行业动态
- 2024-11-12
- 4789
服务器本地设置访问密码
在当今的数字化时代,数据安全变得日益重要,无论是个人用户还是企业,都希望自己的服务器能够安全地存储和处理信息,本文将详细介绍如何在服务器上设置本地访问密码,以确保只有授权的用户才能访问服务器,以下是具体步骤:
一、选择强密码
1、密码长度与复杂性:建议密码至少包含8个字符,并结合大写字母、小写字母、数字和特殊字符。“A1b!2C3@”,避免使用常见的单词、短语或易于猜测的信息(如生日、名字等)。
2、密码生成器:如果手动创建强密码较为困难,可以使用密码生成器工具来生成一个安全的密码。
二、使用SSH密钥认证
1、生成密钥对:在本地计算机上生成一对公私密钥,在Linux和Mac系统上,可以使用ssh-keygen命令生成;在Windows系统上,可以使用PuTTYgen等工具生成。
2、添加公钥到服务器:将生成的公钥(通常是id_rsa.pub文件)复制到服务器的~/.ssh/authorized_keys文件中。
3、配置SSH服务:编辑服务器的SSH配置文件(通常位于/etc/ssh/sshd_config),确保以下设置:
PasswordAuthentication no
PubkeyAuthentication yes
4、重启SSH服务:保存配置文件后,重启SSH服务以使配置生效,在Linux系统中,可以使用以下命令:sudo systemctl restart sshd。
三、修改SSH配置文件
1、禁用root账户登录:通过修改SSH配置文件中的PermitRootLogin选项,可以禁止root账户直接登录,从而增加安全性。
2、启用密码认证:确保PasswordAuthentication选项设置为yes,允许使用密码进行身份验证。
四、防火墙设置
1、限制IP地址:配置防火墙规则,只允许特定的IP地址访问服务器,这可以通过iptables或防火墙软件(如Windows防火墙)来实现。
2、开放必要端口:确保只开放必要的端口,如SSH(默认22端口)和其他需要的服务端口。
五、定期更改密码
1、密码过期策略:设置密码过期时间,例如每90天更换一次密码,这可以通过操作系统的用户管理功能来实现。
2、提醒用户更改密码:定期发送邮件或通知提醒用户更改密码,确保密码的时效性和安全性。
六、其他安全措施
1、多因素认证(MFA):启用多因素认证,要求用户在输入密码之外,还需提供额外的身份验证信息,如短信验证码或指纹识别。
2、日志监控:配置服务器的日志记录和监控系统,记录所有登录活动,及时发现异常行为。
七、测试与验证
1、测试登录:尝试用新设置的方法访问服务器,验证是否成功,确保所有配置正确无误。
2、监控登录日志:定期检查服务器的登录日志,发现并处理异常登录活动。
FAQs
Q1: 如何更改Windows服务器上的用户名和密码?
可以通过“服务器管理器”或者命令提示符来更改Windows服务器上的用户名和密码,在“服务器管理器”中,找到“配置”>“本地用户和组”,点击“用户”,然后右键点击要修改的用户名,选择“设置密码”,在命令提示符中,可以使用命令net user 用户名 新密码来更改密码。
Q2: 如何修改Linux服务器上的root密码?
可以通过sudo命令来修改Linux服务器上的root密码,在终端中输入sudo passwd root,然后按照提示输入当前密码和新密码即可完成修改。
以上就是关于“服务器本地设置访问密码”的问题,朋友们可以点击主页了解更多内容,希望可以够帮助大家!
本站发布或转载的文章及图片均来自网络,其原创性以及文中表达的观点和判断不代表本站,有问题联系侵删!
本文链接:http://www.xixizhuji.com/fuzhu/112398.html