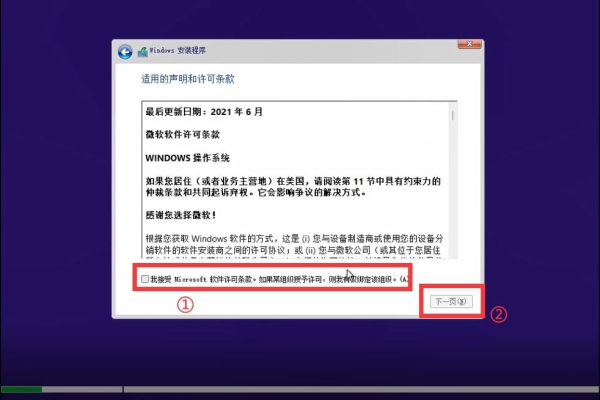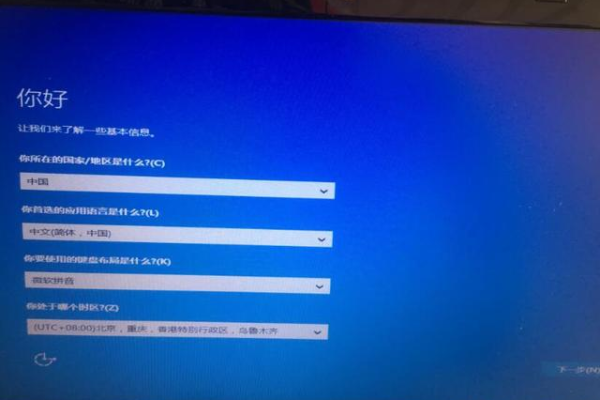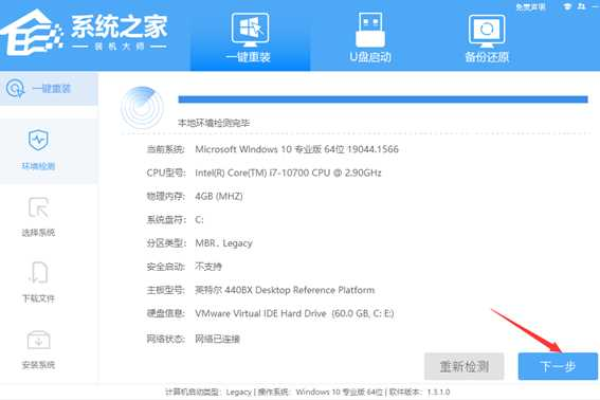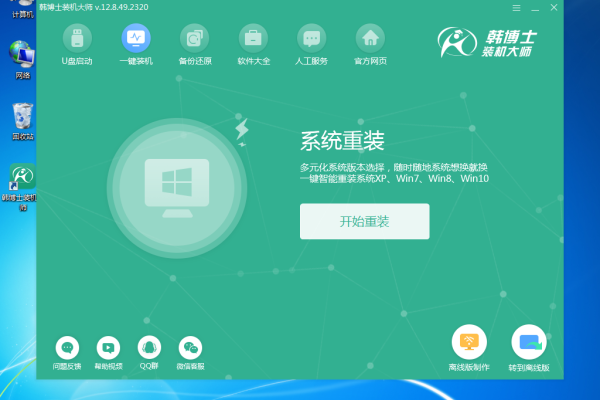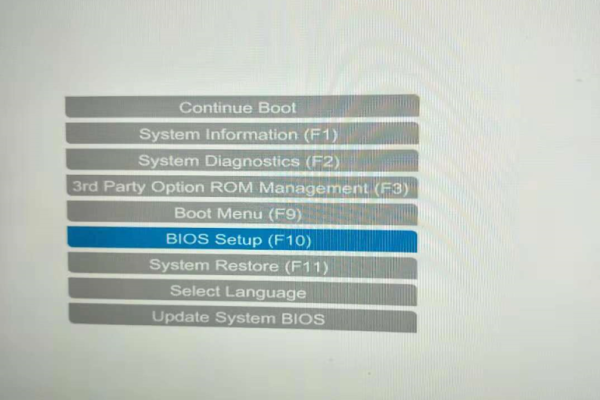上一篇
如何为联想R9000P重新安装Windows 11操作系统?
- 行业动态
- 2024-09-24
- 2487
要为联想r9000p重装windows 11系统,您需要先准备一个usb驱动器,并确保其容量足够容纳windows 11安装文件。访问微软官网下载mediacreationtool工具,使用该工具将windows 11镜像烧录到usb驱动器中。完成这些步骤后,重启电脑并进入bios设置,将启动顺序调整为从usb设备启动。之后,按照屏幕上的指示完成windows 11的安装过程即可。
联想R9000P是一款性能出色的游戏本,其强大的硬件配置和优秀的散热系统使其成为众多用户的首选,有时候由于各种原因,用户可能需要重装操作系统,下面将详细介绍联想R9000P重装Windows 11的步骤:
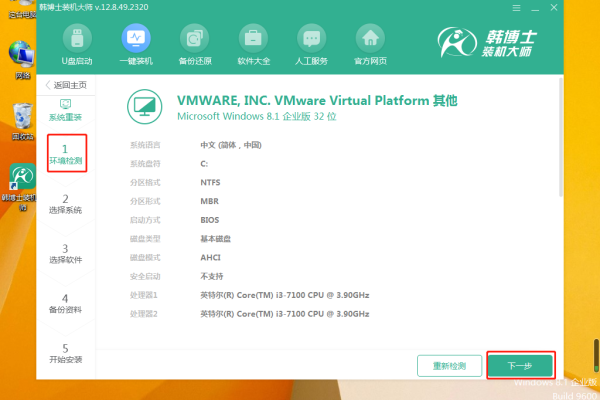
准备工作
| 步骤 | 操作 |
| 1 | 确保电脑电量充足,最好在80%以上。 |
| 2 | 备份重要数据,避免重装系统时数据丢失,可以使用外部硬盘或云存储进行备份。 |
| 3 | 准备一个容量大于8GB的U盘,用于制作启动盘。 |
| 4 | 下载Windows 11安装镜像文件(ISO格式)和Rufus软件,用于制作启动盘。 |
制作启动盘
| 步骤 | 操作 |
| 1 | 插入U盘,打开Rufus软件。 |
| 2 | 选择U盘设备,确保分区类型为MBR,目标系统为BIOS或UEFI。 |
| 3 | 点击“选择”,加载之前下载的Windows 11 ISO文件。 |
| 4 | 点击“开始”,等待Rufus完成启动盘制作。 |
设置BIOS
| 步骤 | 操作 |
| 1 | 重启电脑,在开机时按下F2键进入BIOS设置。 |
| 2 | 使用方向键选择“Boot”选项卡。 |
| 3 | 将U盘设置为第一启动项。 |
| 4 | 按F10保存设置并退出BIOS。 |
安装Windows 11
| 步骤 | 操作 |
| 1 | 电脑会自动从U盘启动,进入Windows 11安装界面。 |
| 2 | 选择语言和键盘布局,点击“下一步”。 |
| 3 | 点击“现在安装”。 |
| 4 | 输入产品密钥(如果有),或者选择“我没有产品密钥”。 |
| 5 | 接受许可条款,点击“下一步”。 |
| 6 | 选择“自定义:仅安装Windows(高级)”。 |
| 7 | 选择要安装Windows 11的分区,如果需要可以删除现有分区并重新创建。 |
| 8 | 点击“下一步”,开始安装Windows 11。 |
| 9 | 安装过程中电脑会自动重启几次,请耐心等待。 |
设置Windows 11
| 步骤 | 操作 |
| 1 | 安装完成后,进入Windows 11设置界面。 |
| 2 | 按照提示设置区域、键盘布局、WiFi等基本信息。 |
| 3 | 如果需要,可以登录Microsoft账户或选择本地账户。 |
| 4 | 完成设置后,进入Windows 11桌面。 |
常见问题及解决方法
| 问题 | 解决方法 |
| Windows 11无法激活 | 确保设备连接到互联网,然后在“设置”>“更新和安全”>“激活”中尝试激活。 |
| 驱动未安装或不兼容 | 访问联想官网或设备管理器,下载并安装最新的驱动程序。 |
| 无法连接到WiFi | 检查WiFi开关是否开启,确保路由器正常工作,尝试重启设备。 |
| 系统运行缓慢 | 关闭不必要的后台程序和服务,考虑增加内存或升级硬件。 |
联想R9000P重装系统的注意事项
| 注意事项 | 说明 |
| 确保电源稳定 | 避免在安装过程中断电,建议连接电源适配器。 |
| 备份重要数据 | 重装系统会清除C盘数据,务必提前备份。 |
| 确保U盘质量不高 | 使用高质量的U盘,避免在制作启动盘或安装过程中出现错误。 |
| 检查硬件要求 | 确保设备满足Windows 11的最低硬件要求,包括TPM 2.0和安全启动功能。 |
通过上述步骤,用户可以顺利地为联想R9000P重装Windows 11操作系统,如果在安装过程中遇到任何问题,可以参考常见问题及解决方法进行处理,希望这些信息能够帮助到需要重装系统的用户。
本站发布或转载的文章及图片均来自网络,其原创性以及文中表达的观点和判断不代表本站,有问题联系侵删!
本文链接:https://www.xixizhuji.com/fuzhu/112265.html