如何举报直播
- 行业动态
- 2024-05-31
- 3
举报直播的步骤可能会因平台而异,但以下是一个通用的指南:
1. 确定举报的原因
在举报之前,你需要确定举报的具体原因,这可能包括但不限于:
直播内容违反了平台的社区准则或使用条款。
直播包含暴力、擦边、仇恨言论或其他不适当的内容。
直播者进行欺诈或诈骗活动。
直播者侵犯了他人的版权或知识产权。
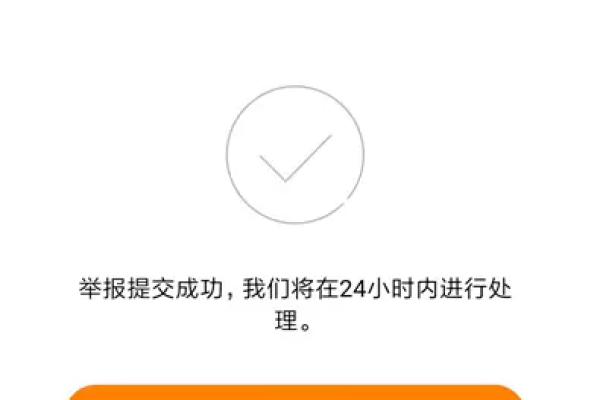
2. 找到举报按钮
大多数直播平台都有一个“举报”或“反馈”按钮,这个按钮通常位于直播页面的底部或者用户资料页面上,如果你找不到这个按钮,你可以查看平台的帮助中心或联系客服寻求帮助。
3. 填写举报信息
点击举报按钮后,你通常需要填写一个表格,提供一些必要的信息,这些信息可能包括:
你的名字和联系方式(可选)。
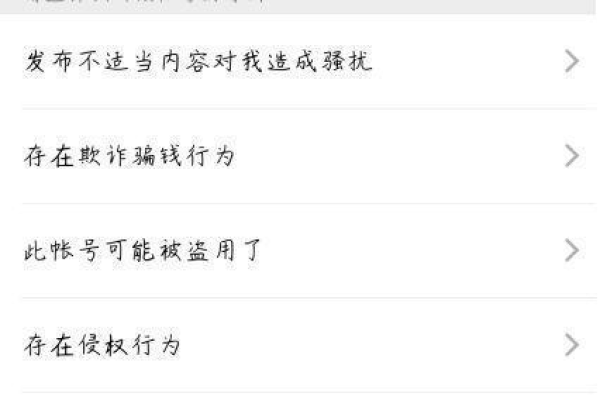
被举报的直播者的名字或用户名。
直播的标题或描述。
你举报的具体原因。
任何相关的证据,如截图或视频片段。
4. 提交举报
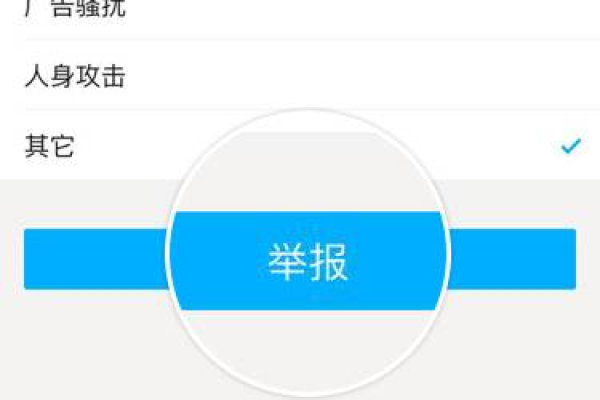
完成表格后,点击“提交”按钮,你的举报将被发送到平台的举报处理团队,他们通常会在几个工作日内对你的举报进行调查。
5. 等待结果
一旦你的举报被处理,你将收到一封电子邮件或平台通知,告知你举报的结果,如果平台决定采取行动,他们可能会删除违规的直播,暂停或永久禁止违规的直播者。
以上就是举报直播的一般步骤,请注意,每个平台的举报流程可能会有所不同,所以最好查看特定平台的帮助中心或联系客服以获取更详细的指导。














