快手如何成为快手音乐人
- 行业动态
- 2024-05-31
- 7
要成为快手音乐人,你需要按照以下步骤操作:
1. 注册快手账号
下载应用:在应用商店下载快手应用并安装。
创建账号:打开快手应用,根据提示注册账号,可以使用手机号或邮箱注册。
. 完善个人信息
个人资料:进入个人中心,填写个人资料,包括头像、昵称、个人简介等。
实名认证:进行实名认证,这通常需要提供身份证信息和人脸识别。
3. 准备音乐作品
创作歌曲:创作或选择一首自己的原创歌曲。
录制音频:使用专业设备录制高质量的音频文件。
制作视频:如果有条件,可以制作一个音乐视频。

4. 申请成为音乐人
进入申请页面:在快手应用内找到“音乐人”或“我要入驻”等相关入口。
提交资料:按照要求提交个人资料和音乐作品。
等待审核:提交申请后,需要等待官方审核,审核时间可能因情况而异。
5. 通过审核
收到通知:一旦通过审核,你会收到通知。
享受权益:成为快手音乐人后,你可以享受到一系列权益,如作品推广、收益分成等。
6. 发布作品
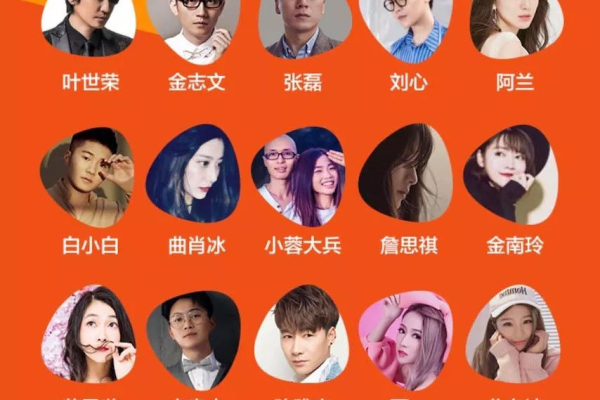
上传作品:在快手平台上上传你的音乐作品。
分享推广:通过社交媒体和其他渠道分享你的作品,增加曝光度。
7. 互动与粉丝建立联系
回复评论:积极回复粉丝的评论,与他们建立良好的互动关系。
直播互动:定期进行直播,与粉丝实时互动,增强粉丝黏性。
8. 持续创作
保持活跃:定期发布新作品,保持账号的活跃度。
提升质量:不断提升作品的质量,吸引更多的粉丝。

9. 参与活动
参加比赛:快手会定期举办音乐比赛,积极参与可以提升知名度。
合作机会:与其他音乐人或品牌合作,扩大影响力。
10. 商业化变现
广告植入:在作品中植入广告,获取广告收入。
商品销售:通过快手小店销售周边商品,实现商业变现。
通过以上步骤,你可以成为快手音乐人,并在平台上发展你的音乐事业。














