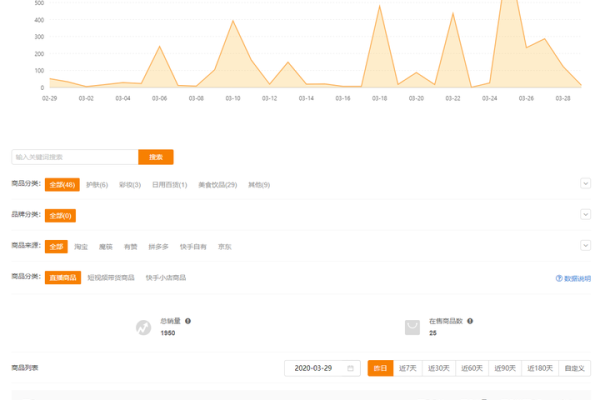抖音短视频怎么赚钱
- 行业动态
- 2024-05-31
- 6
抖音短视频赚钱的方式有很多,下面列举了一些常见的方法:
1. 直播带货
产品展示: 在直播中展示产品,通过试用、试穿等方式让观众了解产品效果。
互动销售: 与观众互动,回答他们的问题,增加购买欲望。
限时优惠: 提供限时折扣或优惠,刺激即时购买。
2. 广告分成
开通抖音星图: 成为抖音认证的创作者后,可以通过抖音星图平台接单。
参与品牌合作: 与品牌合作,发布带有广告植入的视频内容。
观看量变现: 根据视频的观看量和互动率获得广告收益。
3. 商品橱窗
选品策略: 选择与个人品牌定位相符合的产品进行推广。
内容结合: 在视频内容中自然地展示商品,引导观众购买。
优化标题和标签: 使用吸引人的标题和相关标签,提高商品曝光率。
4. 知识付费

专业分享: 分享专业知识或技能,建立行业权威形象。
课程制作: 制作高质量的教学视频或课程,提供给用户付费学习。
社群服务: 创建付费社群,提供专属内容和一对一咨询服务。
5. 粉丝打赏和礼物
提升人气: 通过高质量的内容吸引和增加粉丝。
互动增粉: 与粉丝互动,增强粉丝忠诚度和活跃度。
激励打赏: 通过举办活动或提供独家内容激励粉丝打赏。
6. 视频赞赏
优质内容: 制作有价值、有趣味或感人的视频内容。
呼吁赞赏: 在视频中适时提醒观众可以进行赞赏支持。
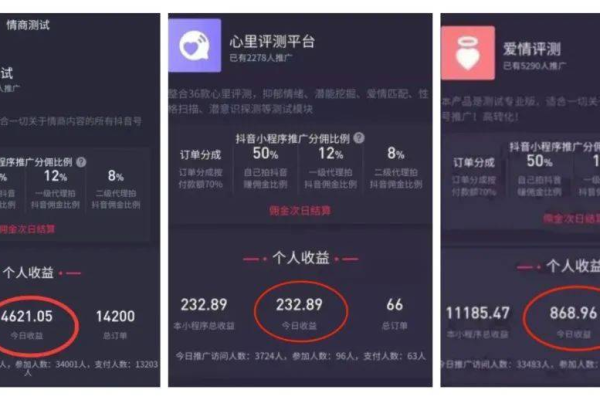
感谢粉丝: 对赞赏的粉丝表示感谢,增强粉丝的归属感。
7. 内容合作
品牌契合: 选择与个人品牌形象契合的品牌进行合作。
内容质量: 确保合作内容的质量,保持个人风格的同时实现商业目标。
合作模式: 探索多种合作模式,如联名、赞助等。
8. 官方任务与挑战
积极参与: 关注抖音官方发布的任务和挑战,积极创作相关内容。
创意表现: 在任务和挑战中展现个人特色,提高内容的吸引力。
互动参与: 鼓励粉丝参与互动,提高作品的传播力。
9. 新主播政策扶持
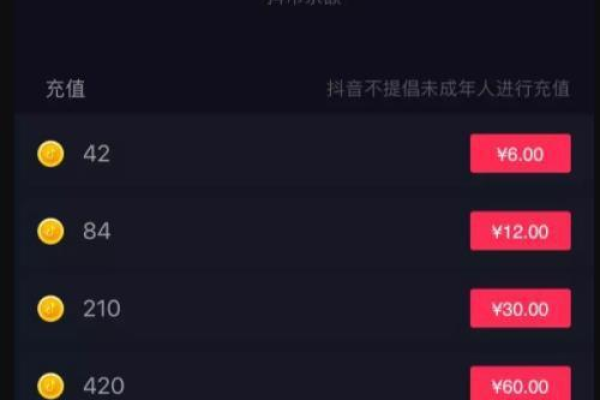
平台政策: 关注抖音对于新主播的扶持政策,利用平台资源成长。
快速适应: 快速适应直播环境,学习直播技巧,提高直播质量。
持续活跃: 保持频繁且规律的直播时间,建立稳定的观众群体。
10. 电商引流
内容营销: 制作与销售商品相关的有吸引力的内容,引流到电商平台。
优惠吸引: 提供商品优惠券或折扣码,吸引用户购买。
分析优化: 分析引流效果,不断优化内容和营销策略。
通过上述方法,创作者可以在抖音平台上实现收入增长,不过,值得注意的是,这些方法往往需要创作者具备一定的内容制作能力、市场洞察力以及与粉丝的互动能力,随着抖音平台的不断发展和变化,创作者也需要不断学习和适应新的趋势和功能,以维持和增加自己的收入。