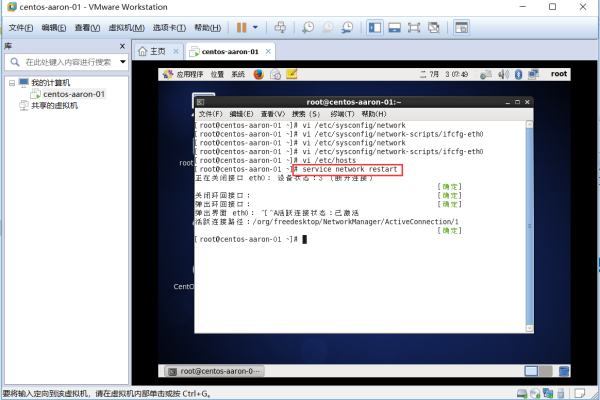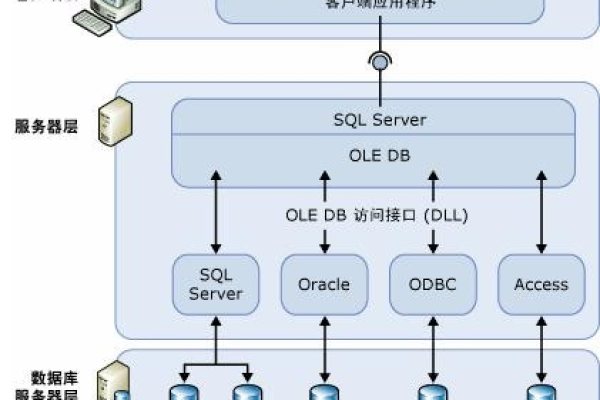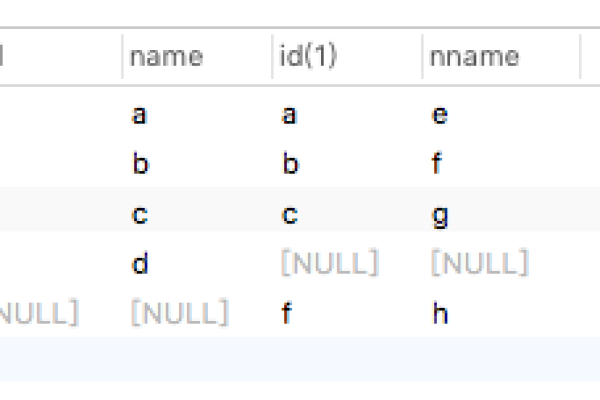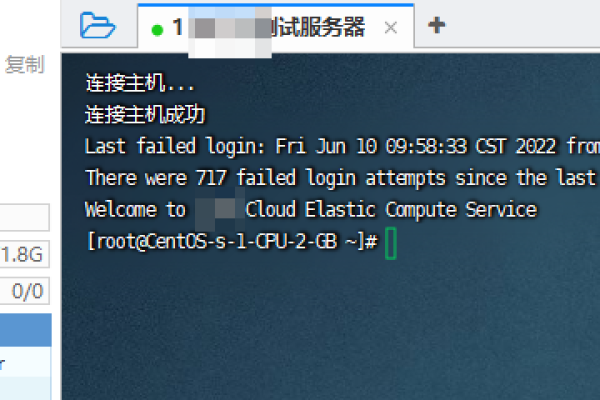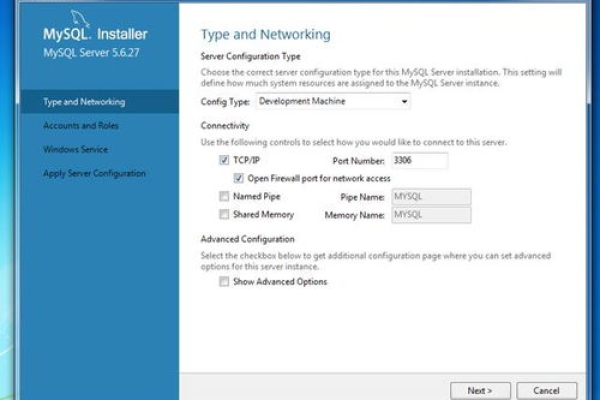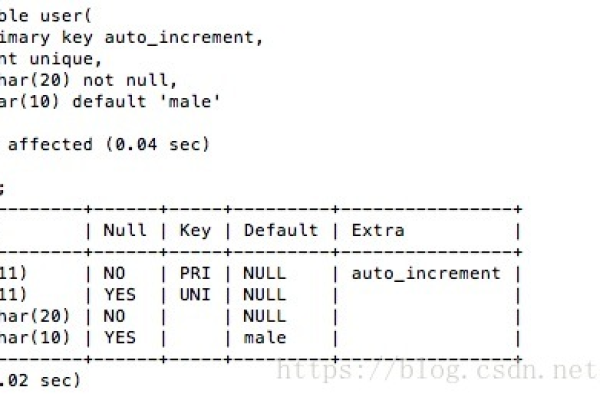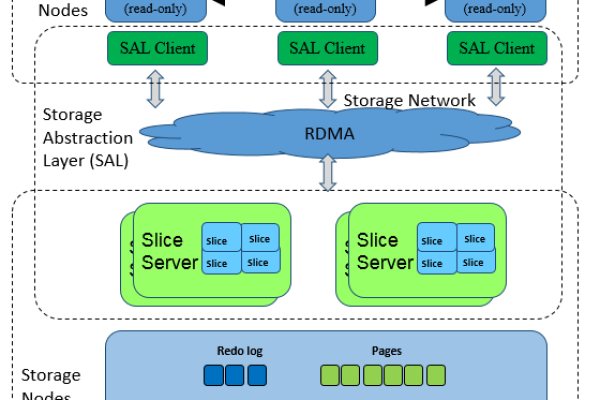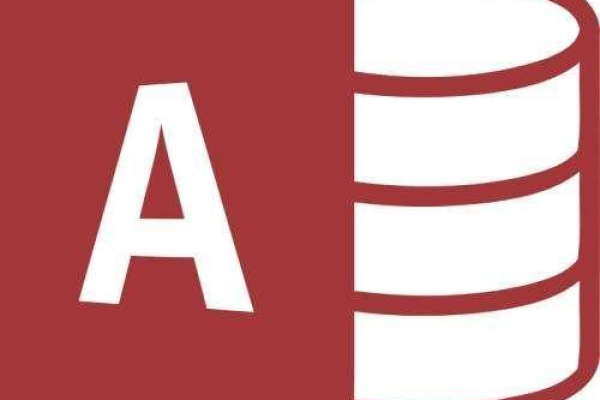如何成功进入MySQL数据库?
- 行业动态
- 2024-10-21
- 9
bash,mysql u 用户名 p,“,,然后输入密码。
MySQL数据库进入方法
准备工作
在进入MySQL数据库之前,需要确保已经正确安装并配置了MySQL数据库服务器和客户端工具,以下是安装MySQL的基本步骤:
1、在Linux系统中安装MySQL:
使用包管理器来安装MySQL,以Ubuntu为例,可以执行以下命令:
sudo apt update
sudo apt install mysqlserver 安装完成后,可以使用以下命令检查MySQL服务的状态:
sudo systemctl status mysql
2、在Windows系统中安装MySQL:
访问MySQL官网,下载最新版本的MySQL安装包。
运行安装包,按照安装向导完成安装。
在安装过程中,记得配置MySQL的root用户密码。
进入MySQL命令行界面
安装完成后,可以通过以下步骤进入MySQL命令行界面:
1、使用root用户登录:
在终端或命令提示符中,输入以下命令:
mysql u root p
输入root用户的密码。
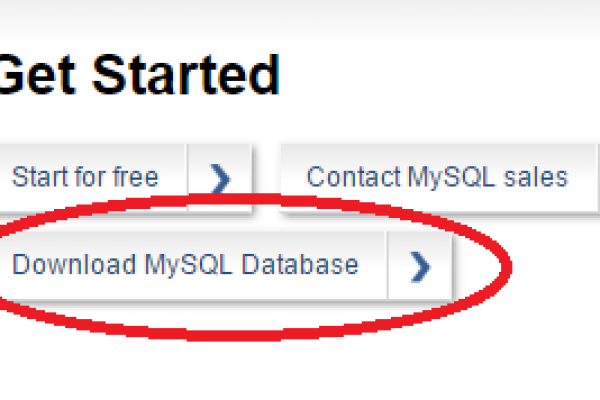
2、使用其他用户登录:
如果您有其他MySQL用户,可以使用以下命令登录:
mysql u 用户名 p
同样,输入该用户的密码。
3、常用MySQL命令:
显示所有数据库:
SHOW DATABASES;
选择数据库:
USE 数据库名;
显示数据库中的所有表:
SHOW TABLES;
创建新数据库:
CREATE DATABASE 数据库名;
删除数据库:
DROP DATABASE 数据库名;
4、配置MySQL用户和权限:
创建新用户:
CREATE USER '用户名'@'主机' IDENTIFIED BY '密码';
授予用户权限:
GRANT ALL PRIVILEGES ON 数据库名.* TO '用户名'@'主机';
撤销用户权限:

REVOKE ALL PRIVILEGES ON 数据库名.* FROM '用户名'@'主机';
删除用户:
DROP USER '用户名'@'主机';
5、备份和恢复数据库:
备份数据库:
mysqldump u 用户名 p 数据库名 > 备份文件.sql
恢复数据库:
mysql u 用户名 p 数据库名 < 备份文件.sql
6、优化和维护数据库:
检查和修复表:
CHECK TABLE 表名;
REPAIR TABLE 表名; 优化表:
OPTIMIZE TABLE 表名;
分析表:
ANALYZE TABLE 表名;
FAQs(常见问题解答)
1、问题:如何通过命令行进入MySQL数据库?
回答:您可以通过以下步骤通过命令行进入MySQL数据库:打开命令行终端(Windows系统的命令提示符或Mac系统的终端),输入mysql u 用户名 p命令,用户名”是您的MySQL数据库用户名,按Enter键后,系统会提示您输入密码,输入正确的密码后,按Enter键,如果密码正确,您将成功登录到MySQL数据库,并且可以开始执行SQL命令。
2、问题:如何在命令行中切换到MySQL数据库?
回答:您可以按照以下步骤在命令行中切换到MySQL数据库:打开命令行终端,输入mysql u 用户名 p 数据库名命令,用户名”是您的MySQL数据库用户名,“数据库名”是您要切换到的数据库名称,按Enter键后,系统会提示您输入密码,输入正确的密码后,按Enter键,如果密码正确且数据库存在,您将成功切换到指定的MySQL数据库,并且可以开始执行SQL命令。