如何为MySQL数据库添加新的备份目录?
- 行业动态
- 2024-10-20
- 6
sql,ALTER TABLESPACE my_tablespace ADD DATAFILE 'new_datafile.ibd' TO FILE 'new_directory';,“
MySQL数据库备份目录的新增与管理是确保数据安全和可恢复性的重要措施,以下是关于如何新增备份目录的详细步骤和考虑因素:
备份的重要性
数据保护:防止意外删除或损坏导致的数据丢失。
快速恢复:在发生故障时,能迅速恢复数据,减少业务中断时间。
测试与开发:用于创建与生产环境相同的数据,进行应用程序的开发和测试。
数据迁移:便于将数据从一个服务器迁移到另一个服务器,或从一个数据库版本迁移到另一个数据库版本。
新增备份目录的步骤
1、选择备份工具:常用的备份工具包括mysqldump(逻辑备份)、Percona XtraBackup(物理备份)等。
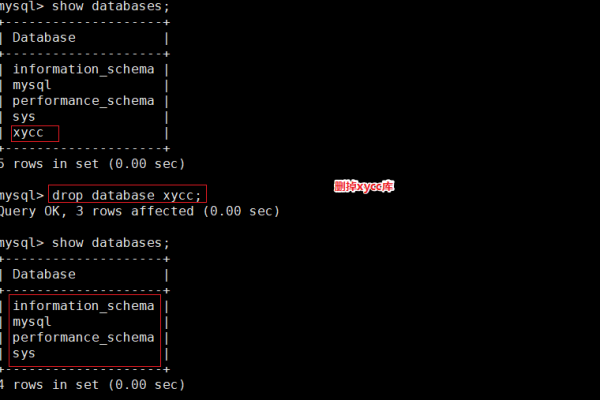
2、确定备份策略:根据业务需求和数据重要性,制定合适的备份策略,包括全量备份、增量备份和差异备份。
3、创建备份目录:在文件系统中创建一个用于存放备份文件的目录,例如/var/backups/mysql。
4、设置权限:确保只有授权用户才能访问和修改备份目录,以保护备份数据的安全。
5、编写备份脚本:编写一个自动化脚本,使用选定的备份工具按照备份策略执行备份操作,并将备份文件保存到新建的备份目录中。
6、测试备份和恢复:定期进行备份和恢复测试,以确保备份数据的完整性和可用性。
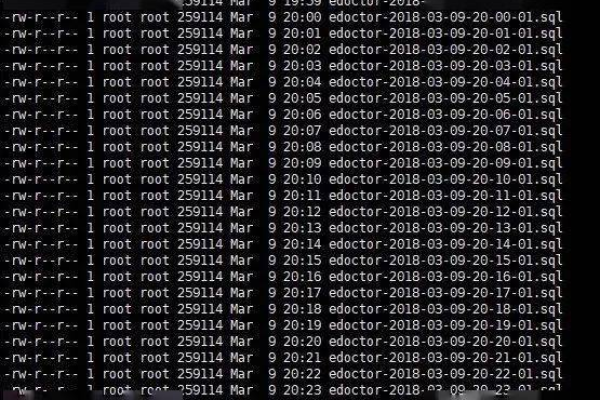
7、监控和日志记录:监控备份过程的状态和结果,并记录详细的日志信息,以便在需要时进行故障排除。
注意事项
备份频率:根据业务需求和数据变化频率,制定合理的备份频率,如每天全量备份,每小时增量备份。
存储位置:将备份文件存储在安全的位置,如远程服务器或云存储,以防止本地灾难导致数据丢失。
验证和恢复测试:定期对备份文件进行验证,确保其可用且数据完整;同时进行恢复测试,验证备份文件的恢复能力和恢复速度。
FAQs
1、问题一:如何选择合适的备份策略?
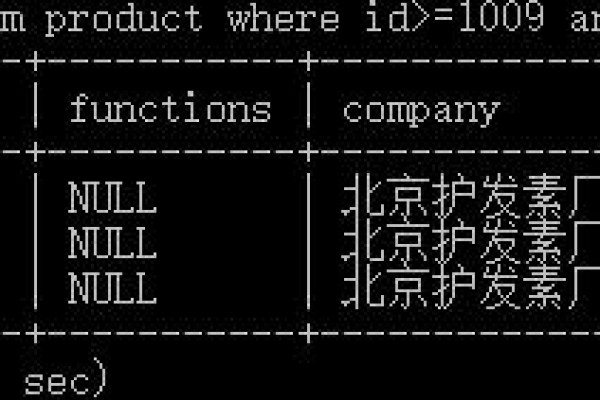
回答:在选择备份策略时,需要考虑业务需求、数据重要性、存储成本和恢复时间要求等因素,对于关键业务系统,建议采用全量备份结合增量备份或差异备份的策略,以确保数据的完整性和可恢复性。
2、问题二:如何验证备份文件的完整性?
回答:可以通过计算备份文件的哈希值(如MD5或SHA256)来验证其完整性,在备份完成后,计算备份文件的哈希值并保存;在恢复前,再次计算备份文件的哈希值并与之前的值进行比较,如果两个哈希值相同,则说明备份文件是完整的,还可以通过模拟恢复操作来验证备份文件的可用性和完整性。







