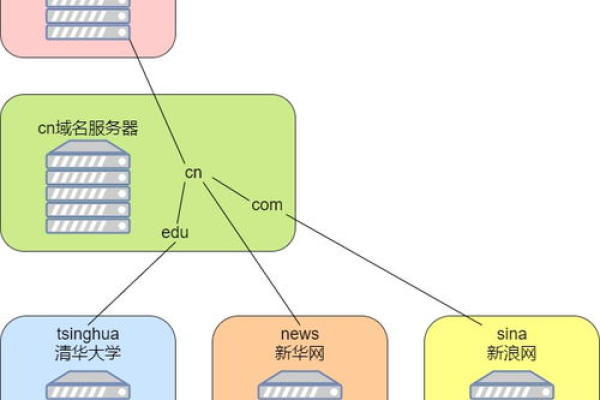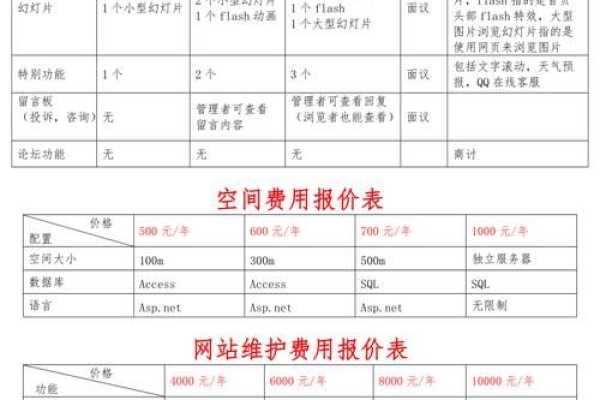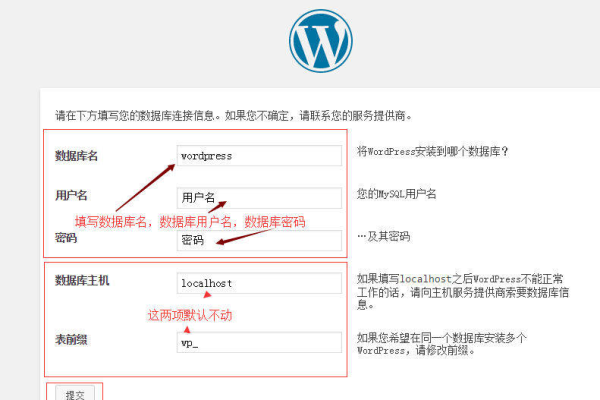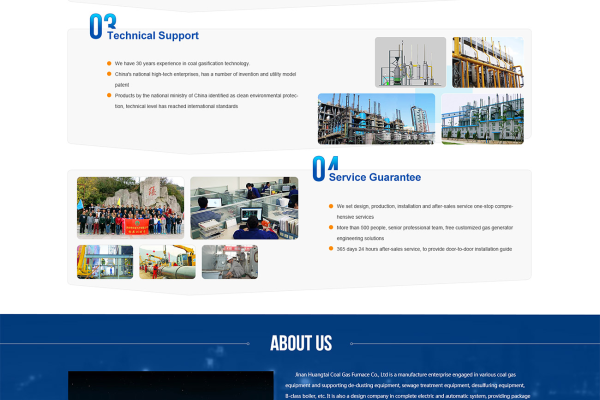绵阳公司在网站建设过程中,如何确保制度建设的有效性?
- 行业动态
- 2024-10-20
- 7
绵阳公司网站建设中的制度建设是确保项目顺利推进和高效管理的重要环节,通过明确的制度规范,可以有效提升网站的建设质量、优化用户体验并保障项目的可持续发展,以下将详细探讨绵阳公司网站建设中的相关制度建设:
网站规划与设计制度
1、需求分析
明确目标:在网站建设初期,需明确网站的目标和定位,包括服务对象、主要功能及预期效果,这有助于后续的设计与开发工作更具针对性。
用户调研:进行用户需求调研,了解目标用户的行为习惯和偏好,以便设计出更符合用户需求的网站结构与界面。
2、网站结构设计
信息架构:合理规划网站的信息架构,确保内容层次分明、逻辑清晰,便于用户快速找到所需信息。
导航设计:设计简洁明了的导航栏,帮助用户快速浏览不同页面,提升用户体验。
3、视觉设计
风格统一:确定网站的整体风格,包括色彩搭配、字体选择等,确保视觉效果和谐统一。
响应式设计:采用响应式设计,使网站能够在不同设备上自适应显示,提高访问兼容性。
开发与测试制度
1、代码编写规范
命名规范:制定统一的代码命名规范,提高代码的可读性和可维护性。
模块化开发:采用模块化开发方式,将网站功能分解为多个独立的模块,便于后续的功能扩展和维护。
2、测试流程
功能测试:对网站的各项功能进行全面测试,确保其正常运行并满足用户需求。
性能测试:评估网站的加载速度、稳定性等性能指标,确保其在高并发情况下仍能稳定运行。
安全测试:检查网站是否存在安全破绽,如SQL注入、跨站脚本攻击等,并及时修复。
运维与管理制度
1、内容更新制度
定期更新更新计划,确保网站内容的时效性和准确性。
审核机制审核机制,对发布的内容进行严格把关,避免出现错误或不良信息。
2、用户反馈处理
收集反馈:设置用户反馈渠道,积极收集用户意见和建议。
问题解决:针对用户反馈的问题进行及时处理和回复,提升用户满意度。
3、数据备份与恢复
定期备份:定期对网站数据进行备份,防止数据丢失或损坏。
灾难恢复:制定灾难恢复计划,确保在发生意外情况时能够迅速恢复网站正常运行。
SEO优化与推广制度
1、关键词优化
关键词研究:深入分析目标用户的搜索习惯,确定合适的关键词进行优化。
内容优化:在网站内容中合理布局关键词,提高搜索引擎的抓取效率和排名。
2、外链建设
高质量外链:积极寻求与相关行业的优质网站交换链接,提高网站的权重和曝光度。
社交媒体推广:利用社交媒体平台发布网站内容和活动信息,吸引更多潜在用户访问。
常见问题解答(FAQs)
1、如何选择合适的网站建设公司?
查看案例:通过查看公司的过往案例和客户评价,了解其设计水平和服务质量。
沟通需求:与多家公司进行沟通,明确自己的需求和预算,选择最符合要求的合作伙伴。
2、如何确保网站的安全性?
使用安全协议:采用HTTPS等安全协议加密数据传输过程。
定期更新:及时更新网站系统和插件版本以修复已知破绽。
防火墙设置:配置防火墙规则限制非规访问和攻击行为。
3、网站上线后需要做哪些维护工作?
内容更新:根据用户需求和市场变化定期更新网站内容。
性能监控:定期检查网站性能指标并优化以提升用户体验。
安全检查:定期进行安全破绽扫描和修补工作以确保网站安全稳定运行。
绵阳公司网站建设中的制度建设是一个系统工程,需要从规划设计到开发测试再到运维管理等多个方面进行全面考虑和规范操作,通过建立健全的制度体系并严格执行相关规范要求可以有效提升网站的建设质量和管理水平为企业的发展提供有力支持。