Win11磁盘不显示内存信息怎么办?
- 行业动态
- 2024-07-07
- 1
在Windows 11中,如果磁盘不显示内存信息,可以尝试以下方法解决:确保任务管理器设置正确,启用“性能”选项卡下的“内存”列。检查系统是否安装了最新的驱动程序和更新。如果问题仍然存在,考虑使用系统还原或重置功能恢复系统。
在Windows 11操作系统的使用过程中,磁盘不显示内存信息是一个较为常见的问题,这不仅影响用户对存储空间的有效管理,也可能暗示着潜在的硬件或软件问题,解决这一问题对于确保系统稳定运行和数据安全至关重要,以下是针对此问题的详细解决方法:
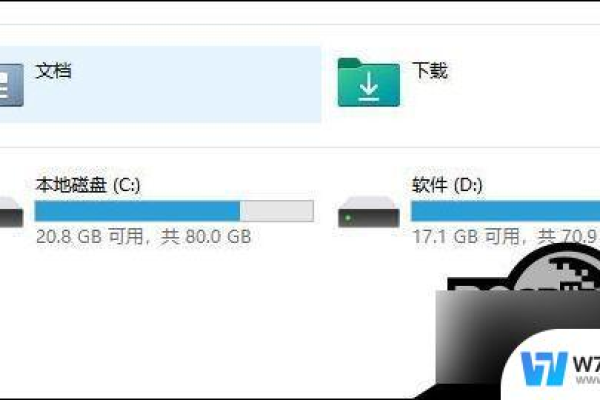
1、检查物理连接:确认磁盘的物理连接是否正确,如果是外置磁盘,检查USB接口或SATA接口是否松动或损坏,确保连接线完好无损,并尝试更换其他端口连接磁盘,有时简单的重新插拔可以解决识别问题。
2、重启计算机:有时磁盘不显示信息可能仅仅是由于系统暂时的故障或延迟响应,进行系统重启可以刷新系统状态,重新加载磁盘驱动,这在一些情况下可以快速解决问题。
3、查看磁盘管理器:通过搜索“磁盘管理”打开工具,检查磁盘是否被系统正确识别,确认在“磁盘管理”中磁盘显示为正常状态,没有被标记为未知或未初始化,此步骤有助于判断问题是否出在磁盘本身或是系统识别上。
4、更新驱动程序:访问设备管理器,检查磁盘驱动器是否有更新可用,右键点击磁盘设备,选择“更新驱动程序”,然后选择自动搜索更新的驱动程序软件,Windows Update会查找并安装最新的驱动版本。
5、使用命令行工具:如果上述方法无效,可以尝试使用Windows内置的命令行工具,如chkdsk,来检查并修复文件系统的一致性问题,在命令提示符(管理员权限)输入chkdsk X: /f /r(将X替换为有问题的磁盘盘符),该工具将尝试修复错误。
6、使用第三方磁盘管理工具:如果Windows内建工具不能解决问题,可以考虑使用专业的第三方磁盘管理工具,如EaseUS Partition Master、MiniTool Partition Wizard等,这些工具提供更多高级功能,如磁盘表面测试、分区恢复等。
7、检查磁盘健康状况:使用工具如CrystalDiskInfo检查磁盘的健康状况,如果发现有坏道或其他硬件问题,应及时备份数据并考虑更换硬盘。
8、系统还原或重置:如果以上方法都无法解决问题,可能需要考虑使用系统还原功能回退到之前的稳定状态点,或者考虑进行系统重置,这两个选项都会对系统状态进行较大的更改,因此建议在此之前确保数据已经做好备份。
在了解上述内容后,还可以关注以下几个方面:
定期备份数据:无论磁盘是否出现问题,定期备份重要数据始终是明智的选择,可以使用Windows自带的备份功能或第三方软件如Acronis True Image进行系统和数据的全面备份。
软件与系统的兼容性:新安装的应用或系统更新可能会影响磁盘的正常工作,检查最近安装的软件或系统更新,如有需要,尝试卸载最近添加的应用或回滚系统更新。
保持系统更新:虽然有时更新可能导致问题,但通常制造商会通过更新修复已知的问题,确保系统保持最新,可以获得更好的性能和安全性。
Win11磁盘不显示内存信息的问题可以通过多种方式解决,从基本的物理连接到复杂的系统操作,每一种方法都有其适用场景和效果,用户应根据具体情况选择合适的方法尝试解决问题,同时注意数据安全和备份,确保在任何情况下数据都能得到妥善处理。
相关问答FAQs
Q1: Win11磁盘不显示内存信息时,首选的检查方法是什么?
Q2: 如果所有方法都无效,我应该怎么办?
当面对Win11系统中磁盘不显示内存信息的问题时,您可以从检查物理连接到使用命令行工具等多种方法尝试解决,如果常规方法无效,不妨尝试使用第三方工具或考虑系统层面的解决方案,如系统还原或重置,保持良好的备份习惯和注意软件及系统的更新也是预防此类问题的有效策略。
本站发布或转载的文章及图片均来自网络,其原创性以及文中表达的观点和判断不代表本站,有问题联系侵删!
本文链接:http://www.xixizhuji.com/fuzhu/111498.html
