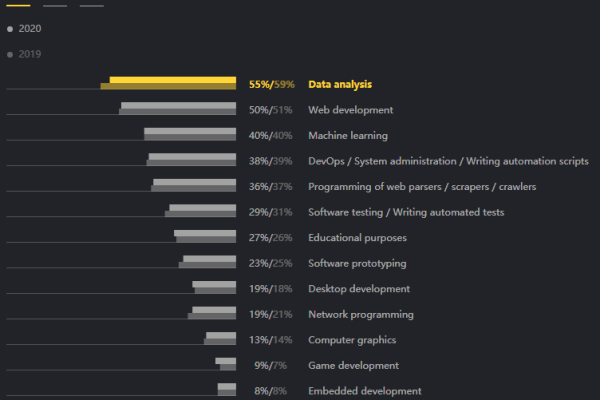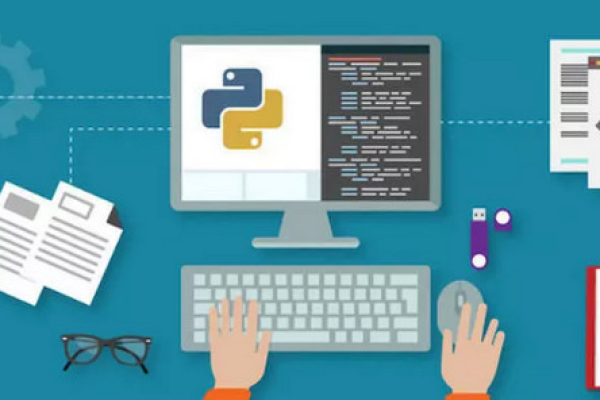copy一个网站
- 行业动态
- 2025-02-11
- 2912
在当今数字化时代,互联网上充斥着海量的网站,它们承载着各种各样的信息与服务,我们可能会出于不同的目的,需要对一个网站进行复制操作,不过,需要明确的是,这里的“复制”并非简单的抄袭,而是涉及到不同层面与技术手段的合理运用,以下为你详细介绍:
一、前端页面复制(静态页面复制)
| 操作方式 | 具体描述 | 适用场景及示例 |
| 手动复制HTML代码 | 通过浏览器的“查看页面源代码”功能,获取网站的HTML结构代码,然后将其复制到本地的文本编辑器中保存为.html文件,这种方式能完整保留页面的布局、元素等基础架构,但页面中的图片、样式表等外部资源若未处理好,可能无法正常显示。 | 适用于简单静态页面的快速复刻,比如个人小型博客页面,只想保留文字内容与基本布局进行备份或修改,一个纯文字展示的个人读书笔记页面,可轻松通过此方法复制。 |
| 使用网页抓取工具 | 借助专业的网页抓取软件,如HTTrack等,它可以自动爬取整个网站的目录结构、页面、图片、CSS和JavaScript文件等,按照相对路径进行存储,在本地搭建一个可浏览的离线版本。 | 对于有一定链接深度且资源较多的小型网站复制较为方便,像公司内部的产品介绍网站,包含多个产品详情页、图片展示等,利用该工具能高效复制。 |
二、后端代码复制(动态网站复制)
| 操作方式 | 具体描述 | 适用场景及示例 |
| 开源框架逆向工程 | 如果目标网站是基于某种开源框架开发的,可通过分析其数据库结构、业务逻辑层代码等进行逆向还原,先获取网站所采用的编程语言对应的开源框架,再依据框架的规范和已有的数据库表结构,尝试推导出业务逻辑代码。 | 适用于开发者对网站功能有深入理解且具备相关技术能力的情况,比如一个基于Django框架开发的在线教育平台,开发者熟悉Django架构后,可对其部分课程管理模块的后端代码进行复制学习。 |
| 重新开发 | 不直接复制现有代码,而是参考目标网站的功能、业务流程和用户体验,重新设计并编写代码实现相同或相似的功能,这需要对网站的架构、技术选型、接口设计等有全面了解。 | 当需要对网站进行大规模定制化改造或迁移到不同技术栈时采用,将一个用PHP + MySQL开发的电商网站迁移到Java + MySQL的技术组合上,就需要重新开发。 |
三、整站克隆服务
| 操作方式 | 具体描述 | 适用场景及示例 |
| —| —| —|
| 专业克隆公司 | 一些提供网站克隆服务的公司,他们利用先进的技术和工具,能够对各种类型的网站进行全面克隆,包括前端界面、后端逻辑、数据库数据等,用户只需提供目标网站的网址等信息,就能获得一个高度相似的克隆站点。 | 适合没有技术团队但又急需复制网站用于特定目的(如测试环境搭建、临时展示等)的企业或个人,比如一家小型企业准备上线新项目,想先有一个类似竞品的网站用于内部演示和讨论,就可委托这类公司进行克隆。
FAQs
问题1:复制网站是否涉及侵权?
答:这取决于复制的目的和方式,如果是用于个人学习、研究等合理使用的非商业目的,且符合相关法律法规规定的“合理使用”范围,一般不构成侵权,但如果用于商业运营、反面竞争等盈利性目的,未经原网站所有者授权,很可能侵犯他人的著作权、商标权等知识产权。
问题2:复制后的网站如何进行后续维护和更新?
答:对于前端页面复制的网站,若只是静态展示且无交互功能,维护更新相对简单,主要关注页面内容的替换和样式微调,而对于后端代码复制或整站克隆的网站,要持续关注原网站的更新情况,及时同步功能改进、安全补丁等,根据自己业务发展需求,对复制来的网站进行功能拓展、性能优化等操作,确保其稳定运行并满足实际使用要求。
小编有话说
复制网站看似是一件简单的事情,实则蕴含着诸多技术要点和法律风险,大家在考虑复制网站时,一定要明确自己的目的,选择合适的方式,并严格遵守法律法规,这样才能在合法合规的基础上实现自己的需求,避免不必要的麻烦,无论是个人站长还是企业开发者,都应秉持尊重知识产权和创新精神的原则,让互联网生态健康有序地发展。
本站发布或转载的文章及图片均来自网络,其原创性以及文中表达的观点和判断不代表本站,有问题联系侵删!
本文链接:https://www.xixizhuji.com/fuzhu/111410.html