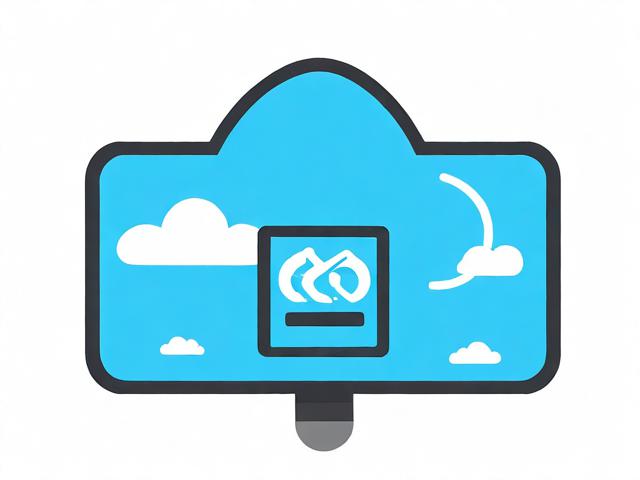ModelScope中,执行模型本地部署报错?
- 行业动态
- 2024-05-03
- 2
ModelScope中,执行模型本地部署报错?
1. 问题描述
在ModelScope中,尝试将模型部署到本地时遇到错误。
2. 可能的原因
网络连接不稳定或中断
本地环境配置不正确
模型文件损坏或不完整
系统资源不足(内存、CPU等)
依赖库版本不兼容
3. 解决方案
3.1 检查网络连接
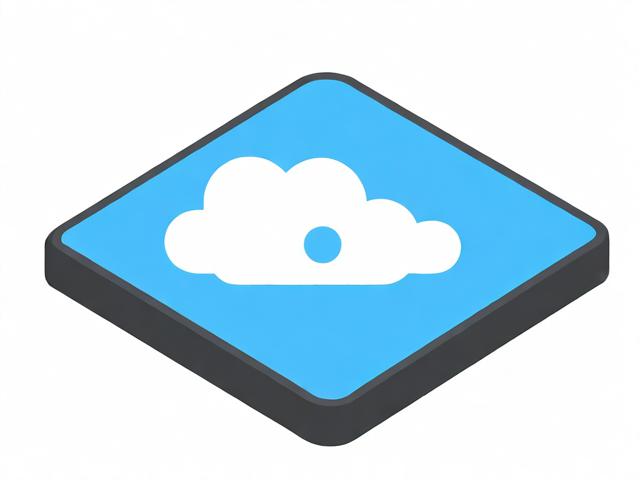
确保网络连接稳定,可以尝试重新连接网络或者切换到其他网络环境。
3.2 检查本地环境配置
确保操作系统满足模型部署的要求
检查是否安装了必要的依赖库和软件包
确保依赖库和软件包的版本与模型要求的版本一致
3.3 检查模型文件
确认模型文件完整且未损坏
检查模型文件的格式是否正确

3.4 检查系统资源
确保系统有足够的内存和CPU资源来运行模型
可以尝试关闭其他占用资源的程序或服务
3.5 更新依赖库版本
如果依赖库版本不兼容,可以尝试升级或降级依赖库版本
可以参考模型的文档或官方指南来获取正确的依赖库版本信息
4. 示例代码
如果需要提供示例代码,可以在这里添加。

5. 参考链接
ModelScope官方文档
模型部署指南
依赖库版本信息
6. 上文归纳
通过检查网络连接、本地环境配置、模型文件、系统资源和依赖库版本,可以解决ModelScope中执行模型本地部署报错的问题,根据具体情况采取相应的解决方案,确保模型能够成功部署到本地环境。