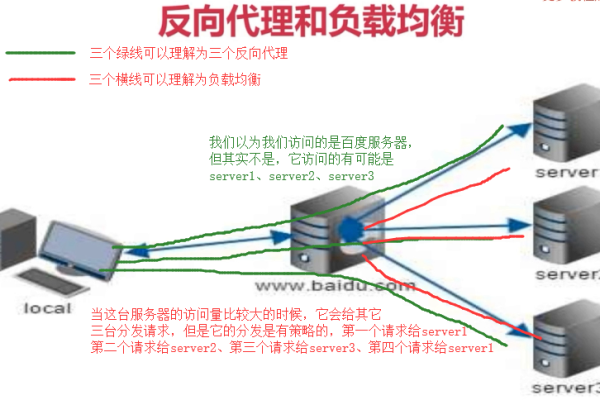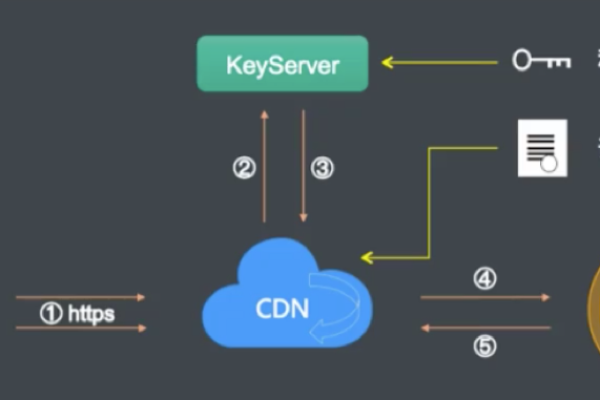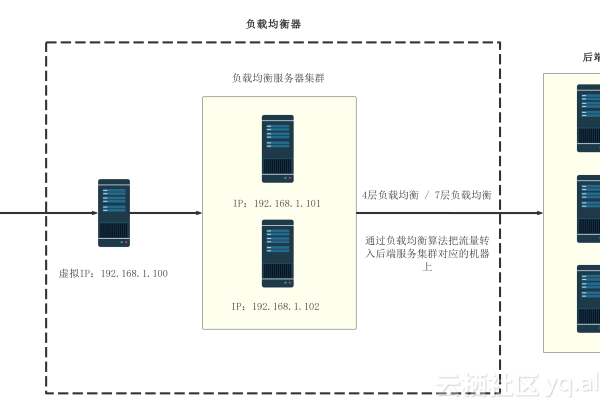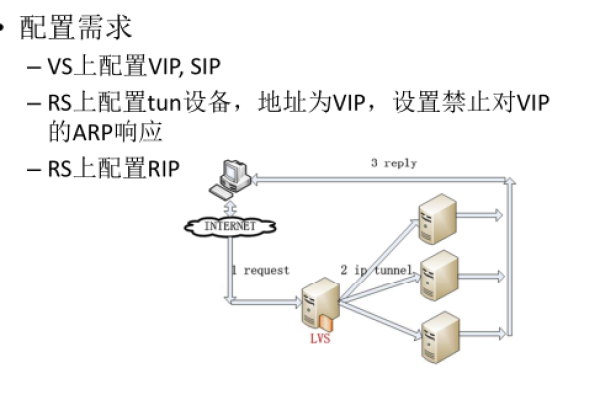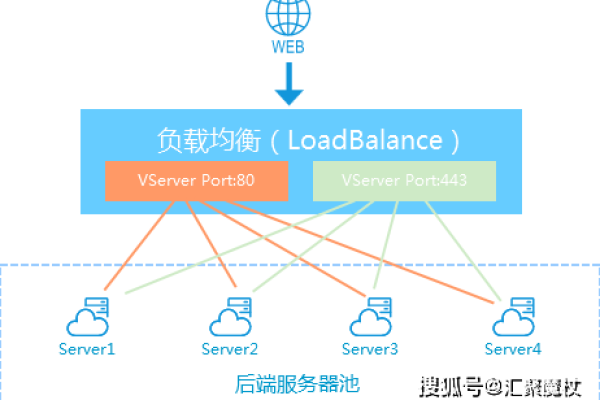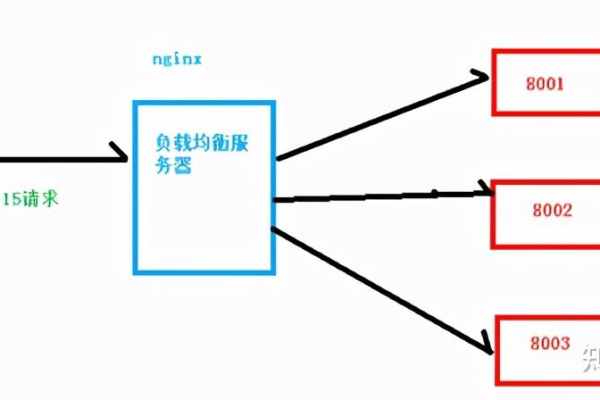CDN性能优化策略与提升方法探讨
- 行业动态
- 2025-03-09
- 4
一、缓存策略优化
1、设置合理的缓存时间:
根据内容的特性和更新频率,为不同类型的内容设置合适的缓存过期时间(TTL),静态资源如图片、CSS文件和JavaScript文件可以设置较长的缓存时间,因为这些内容变化不频繁,而动态内容,如新闻文章或用户评论,则需要设置较短的缓存时间以确保用户看到的是最新的信息。
2、智能缓存刷新机制:
利用CDN服务商提供的缓存刷新功能,当网站内容更新时,自动清除CDN缓存中的旧内容,确保用户访问的是最新版本,这可以通过API调用或CDN管理界面操作实现。
3、缓存命中率优化:
通过分析日志和监控工具,识别高流量区域、访问频率较高的内容以及异常流量模式,从而采取相应的优化措施,对于热门内容,可以适当延长缓存时间,减少重复请求;对于冷门内容,则可能需要调整更新频率,确保内容的新鲜度。
4、预加载与懒加载:
预加载技术可以在用户浏览过程中提前加载可能访问的资源,减少等待时间,懒加载则是在需要时才加载资源,减轻初始页面加载负担,结合这两种技术,可以根据用户行为和页面布局进行智能优化。
二、选择合适的CDN提供商
1、节点覆盖范围:
选择拥有广泛节点分布的CDN提供商,特别是目标用户群体所在的地区,这样可以确保用户无论身处何地都能享受到高速的内容传输服务。
2、服务质量:
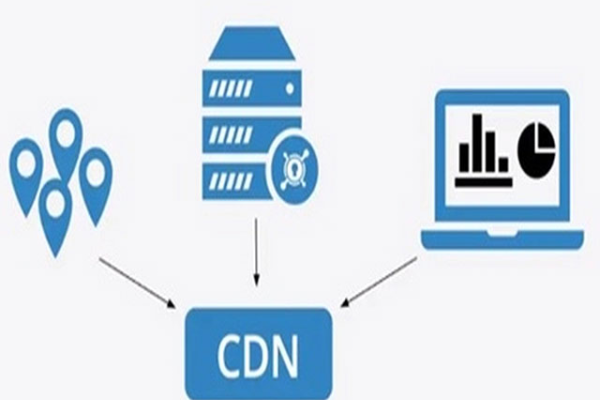
考虑CDN提供商的服务可用性(通常以“九个9”表示,如99.999%)、故障恢复能力和技术支持水平,优质的服务可以保证网站的稳定运行和快速响应。
3、价格因素:
根据自身预算和需求选择性价比高的CDN服务,一些提供商可能提供免费的基础服务,而高级功能则需要额外付费。
4、安全性:
确保所选的CDN提供商具备强大的安全防护能力,包括防火墙、WAF(Web应用防火墙)、DDoS防护等,以保护网站免受各种网络攻击。
三、启用多CDN策略
1、主备CDN配置:
配置一个主CDN和一个或多个备用CDN,当主CDN出现故障时,可以自动切换到备用CDN,确保服务的连续性。
2、地理负载均衡:
根据用户的地理位置将请求分配到最近的CDN节点上,进一步减少延迟并提高访问速度。
3、成本控制:
虽然使用多个CDN会增加一定的成本,但可以通过合理配置和优化来控制开销,根据不同区域的访问量选择合适的CDN套餐。
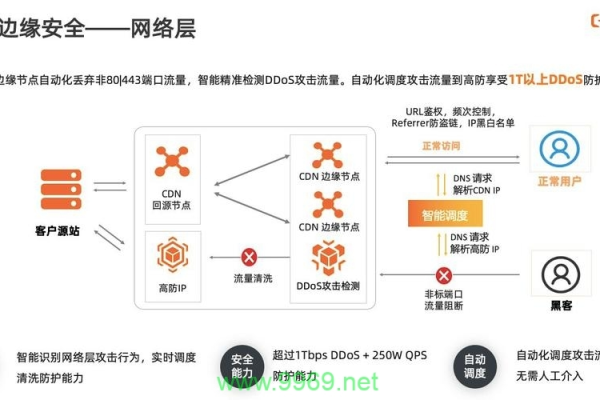
四、监控和管理CDN性能
1、实时监控:
使用专业的监控工具实时跟踪CDN的各项性能指标,如响应时间、带宽利用率、缓存命中率等,及时发现并解决问题,避免影响用户体验。
2、日志分析:
定期审查CDN日志文件,了解访问模式、错误类型等信息,这有助于识别潜在的瓶颈和安全问题。
3、自动告警系统:
设置阈值触发警报机制,当关键性能指标超出正常范围时立即通知相关人员进行处理。
五、相关问题解答
1、为什么需要改善CDN性能?
答:随着互联网的发展,用户对网站性能的要求越来越高,CDN作为提高网站速度的关键手段之一,其性能直接影响着用户体验和业务成果,持续优化CDN性能对于保持竞争力至关重要。
2、如何判断当前使用的CDN是否适合我的业务?
答:可以从以下几个方面评估现有CDN是否满足需求:节点覆盖范围是否符合目标市场;服务质量是否稳定可靠;价格是否合理;技术支持是否到位;安全性是否有保障等,如果发现现有方案存在不足之处,则应考虑更换更合适的CDN供应商或调整配置。