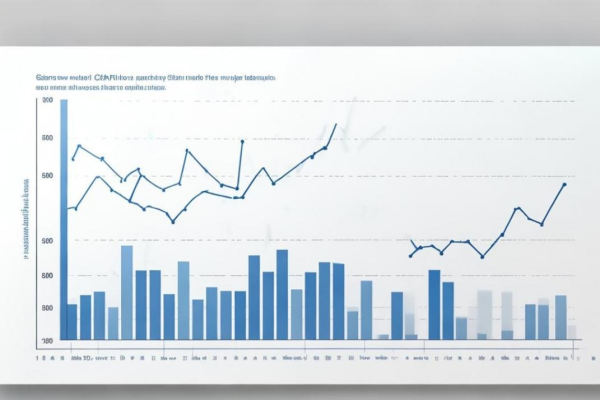Fastjson 中文API文档,如何快速掌握并有效使用?
- 行业动态
- 2024-12-23
- 3116
Fastjson 是一个由阿里巴巴开源的高性能Java库,用于将Java对象与JSON格式字符串之间进行转换,它以性能优秀、高效、轻量级和强大的API而闻名,下面将详细介绍Fastjson的主要功能、使用方法以及常见问题解答。
Fastjson 主要功能
1、支持泛型:无需转换即可处理List和Map等复杂类型。
2、自定义序列化和反序列化:用户可以通过实现自定义的JSONSerializer或JSONDeserializer来定义特定类的序列化和反序列化行为。
3、自动类型识别:例如Boolean、Date等类型的自动识别。
4、高效率数据转换:适用于高并发的场景。
5、注解配置:通过注解可以灵活地控制对象的序列化和反序列化过程。
6、美化输出:支持不同格式的JSON输出,如美化输出。
7、安全性:建议及时关注并升级到安全版本,避免已知的安全破绽。
快速使用示例
以下是一个简单的例子,展示了如何使用Fastjson将Java对象转换为JSON字符串以及将JSON字符串转换为Java对象。
import com.alibaba.fastjson.JSON;
import java.util.Date;
public class FastjsonDemo {
public static void main(String[] args) {
// Java对象转换为JSON字符串
User user = new User("张三", 25, "工程师");
String jsonString = JSON.toJSONString(user);
System.out.println(jsonString); // 输出: {"age":25,"name":"张三","job":"工程师"}
// JSON字符串转换为Java对象
String userJsonStr = "{"age":25,"name":"张三","job":"工程师"}";
User newUser = JSON.parseObject(userJsonStr, User.class);
System.out.println(newUser.getName()); // 输出: 张三
}
}
class User {
private String name;
private int age;
private String job;
// 构造器、getter和setter方法省略
} Maven依赖配置
要在项目中使用Fastjson,可以在pom.xml文件中添加以下依赖项:
<dependency>
<groupId>com.alibaba</groupId>
<artifactId>fastjson</artifactId>
<version>1.2.78</version> <!-请根据需要选择合适的版本 -->
</dependency> API文档使用
Fastjson的API文档非常详细,包含了所有类和方法的用途、参数、返回值以及异常情况等信息,开发者可以通过以下方式查看API文档:
1、在线查看:访问[Fastjson官方API文档](http://fastjson.github.io/zh-cn/)。
2、本地查看:下载翻译后的API文档,解压后打开index.html文件即可查阅。
常见问题解答
Q1: Fastjson如何处理循环引用?
A1: Fastjson在处理循环引用时会自动检测并避免无限递归,如果遇到循环引用,它会抛出JSONException异常,为了避免这种情况,可以使用@JSONField(serialize = false)注解忽略不需要序列化的字段,或者使用SerializerFeature.WriteMapNullValue特性来处理空值。
Q2: Fastjson的性能如何?
A2: Fastjson的性能非常优秀,特别是在高并发场景下表现突出,其高效的数据转换能力使得它在处理大量数据交换时具有优势,不过,具体的性能还会受到硬件配置、网络环境等因素的影响,在实际使用中,建议根据项目需求进行性能测试和优化。
小编有话说
Fastjson作为一款优秀的JSON处理库,凭借其高性能、易用性和丰富的功能,已经成为众多Java开发者的首选工具之一,无论是在Web应用开发还是大数据处理场景中,Fastjson都能提供稳定可靠的JSON处理能力,希望本文能够帮助大家更好地理解和使用Fastjson,如果有任何疑问或建议,欢迎留言交流!
本站发布或转载的文章及图片均来自网络,其原创性以及文中表达的观点和判断不代表本站,有问题联系侵删!
本文链接:https://www.xixizhuji.com/fuzhu/110998.html