微信朋友圈一条横线是什么意思
- 行业动态
- 2024-05-29
- 5
微信朋友圈一条横线通常表示用户对该条朋友圈的评论、点赞或分享等操作,以下是关于微信朋友圈一条横线的详细解释:
1、评论横线
当用户在朋友圈中对某条动态进行评论时,会在该条动态下方出现一条横线,这条横线表示用户已经对该条动态进行了评论操作。
2、点赞横线
当用户在朋友圈中对某条动态进行点赞操作时,会在该条动态下方出现一条横线,这条横线表示用户已经对该条动态进行了点赞操作。
3、分享横线
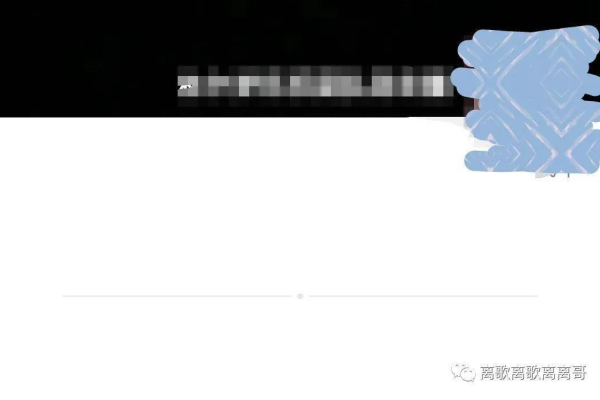
当用户在朋友圈中对某条动态进行分享操作时,会在该条动态下方出现一条横线,这条横线表示用户已经将该条动态分享到了其他平台。
4、查看横线
当用户在朋友圈中查看某条动态时,会在该条动态下方出现一条横线,这条横线表示用户已经查看了该条动态。
5、删除横线
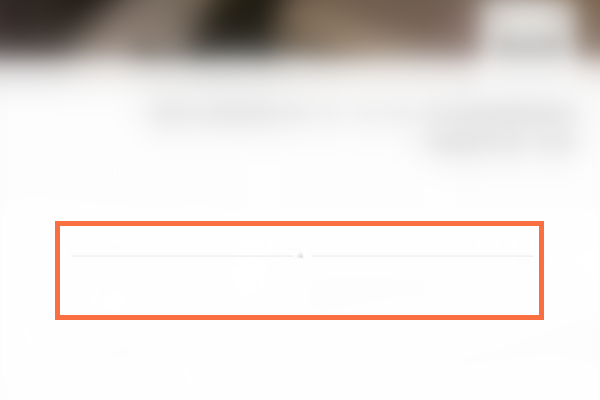
当用户在朋友圈中删除某条动态时,会在该条动态下方出现一条横线,这条横线表示用户已经删除了该条动态。
6、回复横线
当用户在朋友圈中回复某条动态的评论时,会在该条动态下方出现一条横线,这条横线表示用户已经回复了该条动态的评论。
7、转发横线
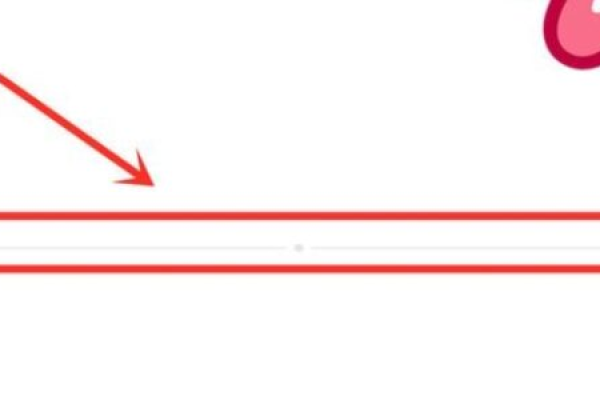
当用户在朋友圈中转发某条动态时,会在该条动态下方出现一条横线,这条横线表示用户已经转发了该条动态。
8、收藏横线
当用户在朋友圈中收藏某条动态时,会在该条动态下方出现一条横线,这条横线表示用户已经收藏了该条动态。







