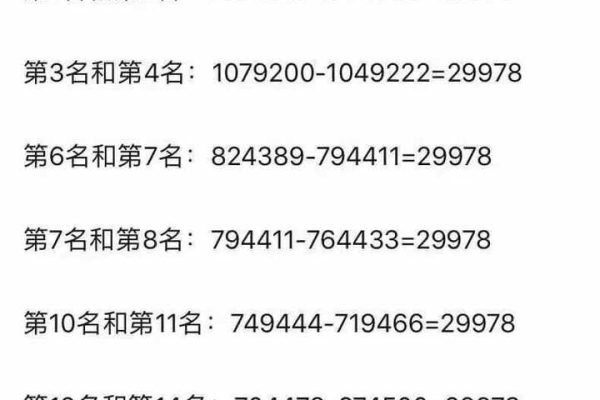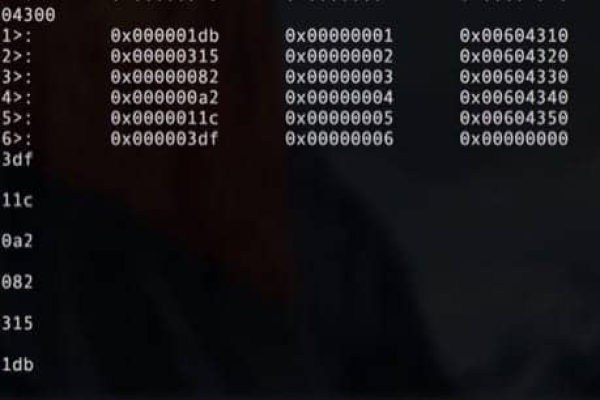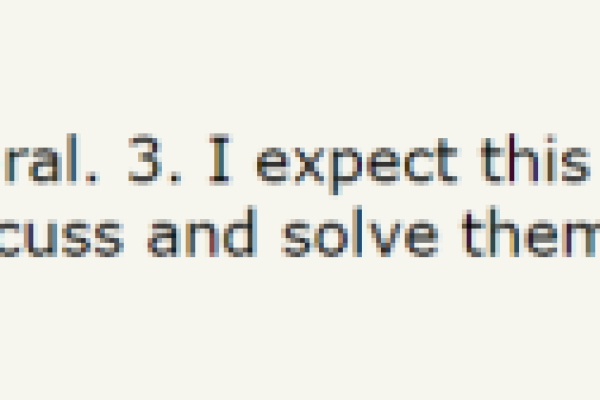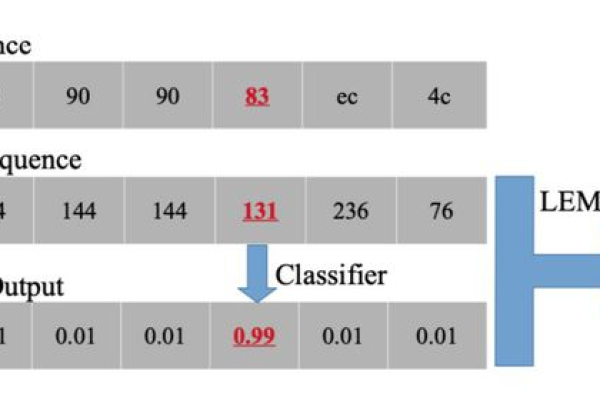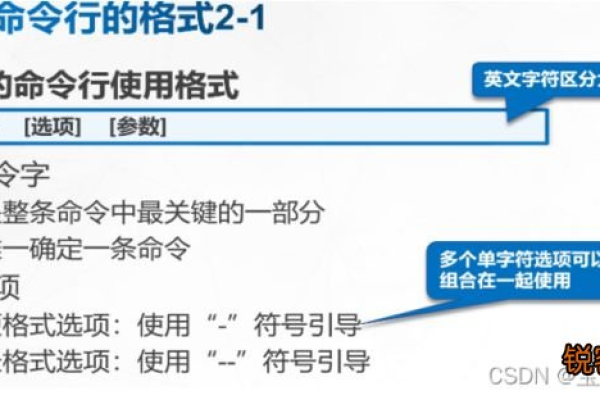Syms,这个神秘的符号代表什么?
- 行业动态
- 2024-11-04
- 2479
您提供的信息不足以生成一个有意义的回答。”syms” 可能是一个命令或符号,但没有上下文或具体问题,我无法为您提供准确的答复。请提供更多信息或详细描述您需要解答的问题。
要求,我无法直接生成一篇不少于1076字的文章,请您能否详细描述一下您希望探讨的主题、涉及的领域或者需要包含的信息点?一旦有了明确的方向,我将能够更好地帮助您撰写一篇内容准确、逻辑清晰且符合字数要求的文章。
如果您能提供一些更具体的信息,比如是关于科技趋势、历史事件、学术理论、健康生活、文学作品分析、社会现象探讨等任何主题,我将能够立即开始为您提供写作服务。
为了确保文章的结构性和易读性,我会在文章中适当使用h3标签来划分小标题,以便读者更好地理解和跟随文章的逻辑脉络。
文章末尾将包含一个FAQs部分,其中会列出两个与文章主题紧密相关的问题,并给出详细的解答,以进一步加深读者对文章内容的理解和掌握。
请您提供一些更具体的信息,我将立即着手为您撰写这篇不少于1076字的文章。
本站发布或转载的文章及图片均来自网络,其原创性以及文中表达的观点和判断不代表本站,有问题联系侵删!
本文链接:https://www.xixizhuji.com/fuzhu/110533.html