wps怎么使小程序变大
- 行业动态
- 2024-05-28
- 2
如何使用WPS使小程序
了解WPS和小程序
1、WPS(Word Processing System)是一款功能强大的文字处理软件,可以用于创建、编辑和格式化文档。
2、小程序是一种轻量级的应用程序,可以在微信或其他平台上运行,无需下载安装即可使用。
在WPS中创建一个小程序
1、打开WPS软件,点击菜单栏中的“文件”选项。
2、选择“新建”来创建一个新的文档。
3、在弹出的窗口中,选择“小程序”作为文档类型。
4、输入小程序的名称和描述,然后点击“确定”。
5、在新的小程序文档中,你可以开始编写你的代码了。
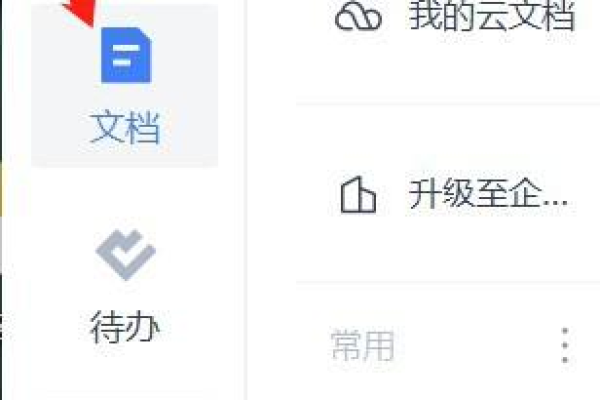
编写小程序代码
1、在小程序文档中,你将看到一个代码编辑器。
2、在代码编辑器中,你可以使用HTML、CSS和JavaScript等语言编写小程序的逻辑和界面。
3、根据你的需求,编写相应的代码来实现小程序的功能和交互效果。
4、在编写代码时,你可以使用WPS提供的代码提示和自动补全功能来提高编码效率。
调试和预览小程序
1、在编写完小程序的代码后,你可以点击工具栏上的“预览”按钮来查看小程序的效果。

2、在预览模式下,你可以模拟小程序在不同设备上的运行情况。
3、如果需要调试小程序的代码,你可以在代码编辑器中设置断点,并使用调试工具进行逐步调试。
发布小程序
1、当你完成小程序的开发和测试后,你可以将其发布到相应的平台(如微信小程序)。
2、根据平台的发布要求,填写相关信息并上传小程序的代码包。
3、等待平台审核通过后,你的小程序就可以正式上线供用户使用了。

问题与解答:
问题1:如何在WPS中使用小程序模板?
回答:在WPS中没有直接提供小程序模板的功能,你可以根据自己的需求手动创建一个空白的小程序文档,并编写相应的代码来实现你想要的功能和效果。
问题2:如何将WPS中的文档转换为小程序?
回答:WPS并不支持直接将文档转换为小程序的功能,你需要手动将文档的内容提取出来,并在小程序中重新实现相应的逻辑和界面。















