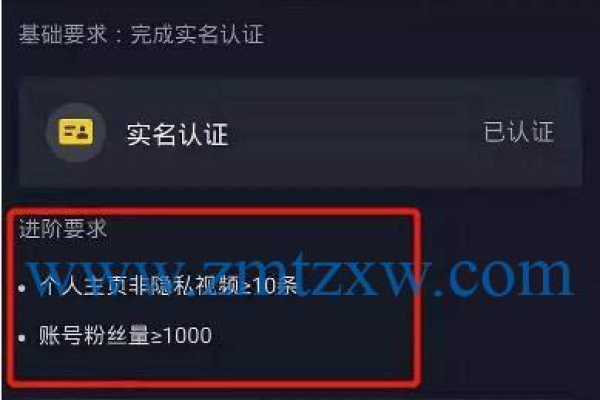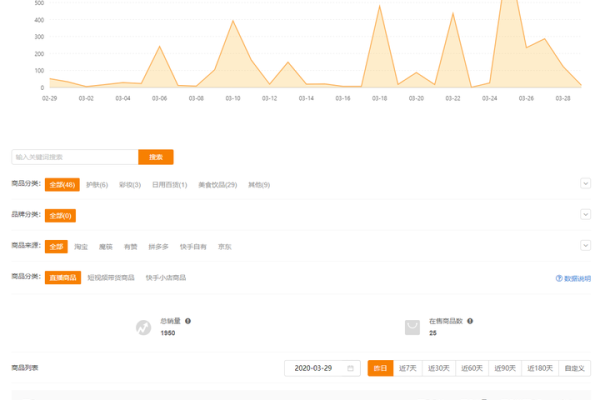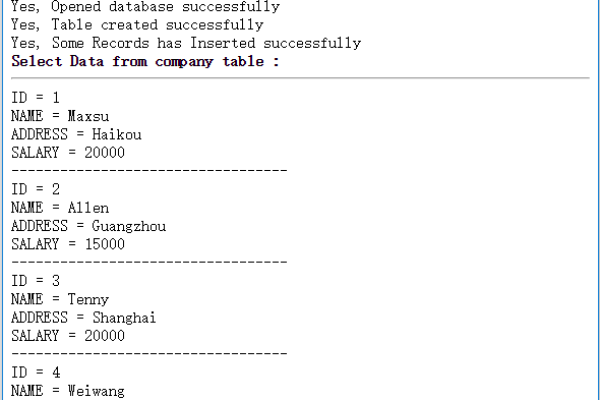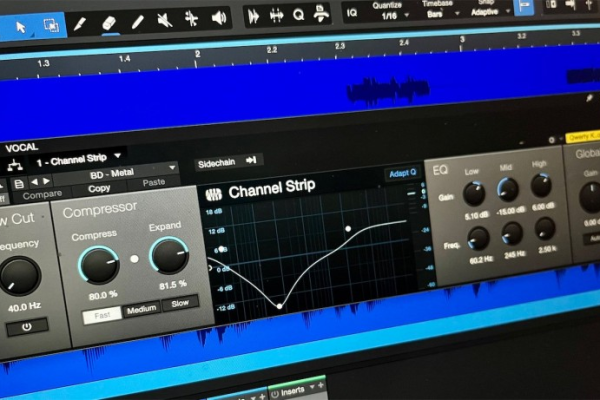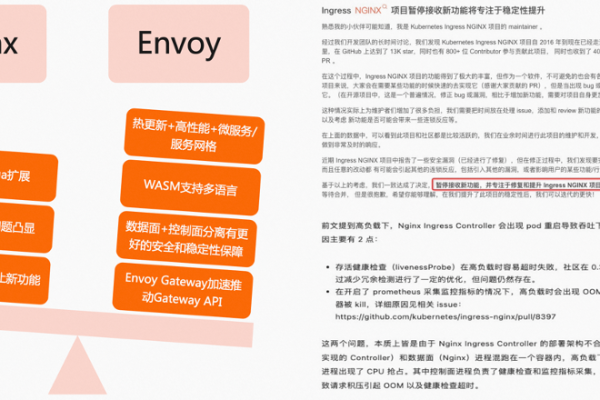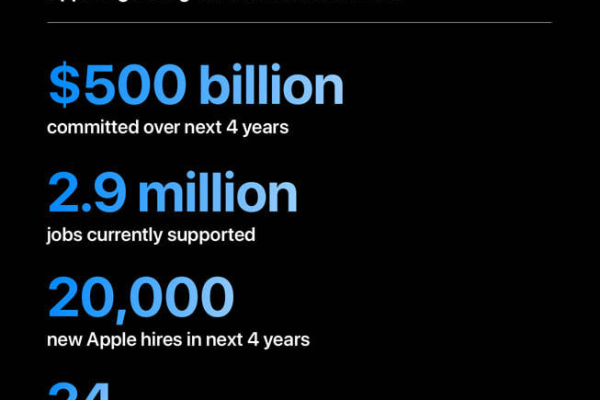抖音挂商品链接需要什么条件
- 行业动态
- 2024-05-28
- 6
在抖音平台上挂商品链接,即实现商品的推广和销售,是许多商家和个人创作者的重要需求,为了确保交易的安全性、用户体验以及内容的合规性,抖音对于挂商品链接设定了一系列的条件和要求,下面我们将详细探讨这些条件,并提供一个清晰的指南来帮助用户理解如何满足这些要求。
账号要求
要挂商品链接,必须拥有一个符合要求的抖音账号,具体来说,账号需要满足以下几个条件:
1、账号类型:必须是企业号或个体户号,个人账号无法直接挂商品链接。
2、认证状态:账号需要完成实名认证,确保账号的真实性和安全性。
3、粉丝数量:部分情况下,抖音可能要求账号拥有一定数量的粉丝,以证明其影响力和受众基础。
商品要求
商品本身也需要满足一定的条件才能在抖音上进行推广:
1、商品质量:商品必须保证质量,不得销售假冒伪劣产品。
2、合法合规:商品需符合国家法律法规,不得销售违禁品或侵犯他人知识产权的商品。
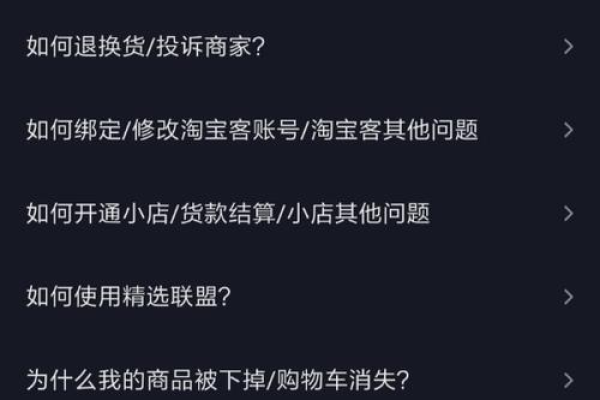
3、商品描述:商品描述应真实准确,不得有夸大其词或误导消费者的行为。
内容要求
发布的内容也是挂商品链接的一个重要考量因素:
1、内容合规:发布的内容必须遵守抖音的社区规范,不得包含违法违规信息。
2、内容相关性:发布的内容应与所推广的商品相关,确保用户体验。
3、内容原创:鼓励原创内容,不得抄袭或盗用他人作品。
操作流程
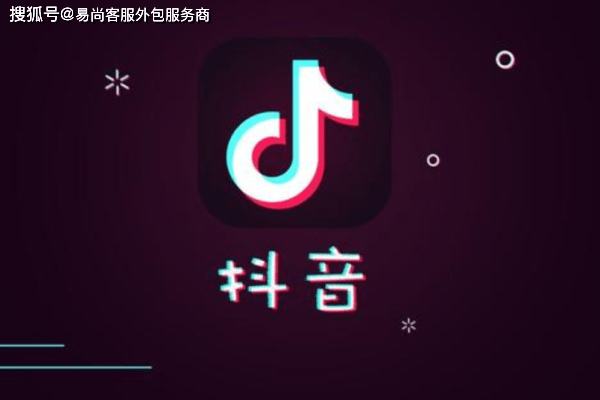
了解了上述条件后,我们可以梳理一下具体的操作流程:
1、账号准备:确保账号符合要求,完成必要的认证和设置。
2、商品准备:准备好要推广的商品,确保商品信息的完整性和准确性。
3、内容创作:制作与商品相关的优质内容,吸引用户关注。
4、链接添加:在发布内容时,通过抖音的电商功能添加商品链接。
5、审核发布:提交内容和商品链接后,等待抖音平台的审核,审核通过后即可展示给用户。
FAQs

Q1: 如果我是新手,没有很多粉丝,可以挂商品链接吗?
A1: 如果你的账号是企业号或个体户号,并且已经完成了实名认证,即使粉丝不多,理论上也是可以挂商品链接的,但实际效果可能会受到粉丝数量的影响,因为较少的粉丝可能意味着较低的曝光率和转化率。
Q2: 如果我不小心发布了不符合规定的商品怎么办?
A2: 如果发布了不符合规定的商品,抖音平台可能会对相关内容进行下架处理,并给予警告或处罚,建议立即下架问题商品,并检查其他商品以确保合规性,避免类似问题再次发生。
要在抖音上成功挂商品链接,需要综合考虑账号类型、商品合规性、内容质量和操作流程等多个方面,只有满足了所有相关条件,才能在抖音平台上顺利地进行商品推广和销售。