hbuilder怎么做表格
- 行业动态
- 2024-05-27
- 8
| 标签;5. 保存并预览。 使用HBuilder制作Discuz论坛 介绍: Discuz是一款功能强大的开源论坛程序,而HBuilder是一款流行的前端开发工具,本文将详细介绍如何使用HBuilder来制作Discuz论坛。 准备工作1、下载并安装HBuilder软件。 2、下载Discuz论坛程序源码。 3、配置好本地服务器环境。 创建新项目1、打开HBuilder软件,点击“文件”>“新建”>“项目”。 2、在弹出的对话框中选择“HTML5”模板,填写项目名称和保存路径,点击“确定”。 导入Discuz源码1、将下载好的Discuz源码解压到项目目录下的“www”文件夹中。 2、在HBuilder中打开项目,右键点击“www”文件夹,选择“导入”。 3、在弹出的对话框中选择Discuz源码所在的文件夹,点击“确定”。 修改配置文件1、在HBuilder中找到Discuz源码中的config文件夹,打开config.inc.php文件。 2、根据需要修改数据库连接信息、管理员账号密码等配置项。 3、保存修改后的文件。 运行和调试1、在HBuilder中点击“运行”按钮,选择浏览器进行预览。 2、检查论坛是否能正常访问和显示。 3、如果遇到问题,可以在浏览器的开发者工具中进行调试和修复。 部署上线1、将项目上传到服务器上的目标目录。 2、在服务器上配置好数据库和域名解析。 3、访问域名,完成论坛的部署和上线。 相关问题与解答: Q1: HBuilder是什么?它有什么特点? A1: HBuilder是一款基于HTML5的开发工具,可以用于快速构建Web应用和网站,它支持多种前端技术,如HTML、CSS、JavaScript等,具有强大的代码编辑和调试功能,可以提高开发效率。 Q2: 如何修改Discuz源码的配置? A2: 在HBuilder中找到Discuz源码中的config文件夹,打开config.inc.php文件,根据需要修改其中的数据库连接信息、管理员账号密码等配置项,然后保存修改后的文件即可。 HBuilder制作表格教程 赞 (0) 自建网站要注意哪些问题,如何成功搭建自己的网站 上一篇 2024-05-27 23:59 10086小程序改号码 下一篇 2024-05-28 00:00 产品购买 QQ咨询 微信咨询 SEO优化 分享本页 返回顶部 云产品限时瞬秒。精选云产品高防服务器,20M大带宽限量抢购 > > 点击进入 |

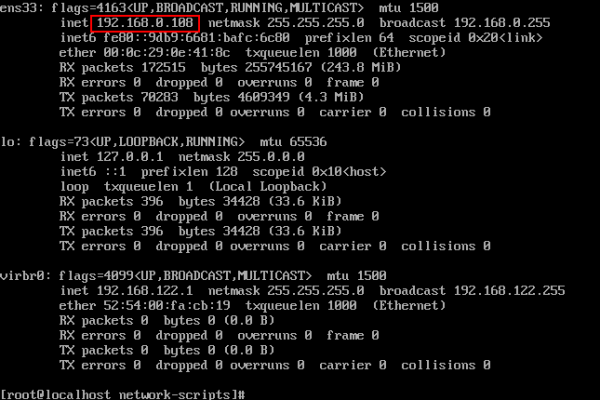

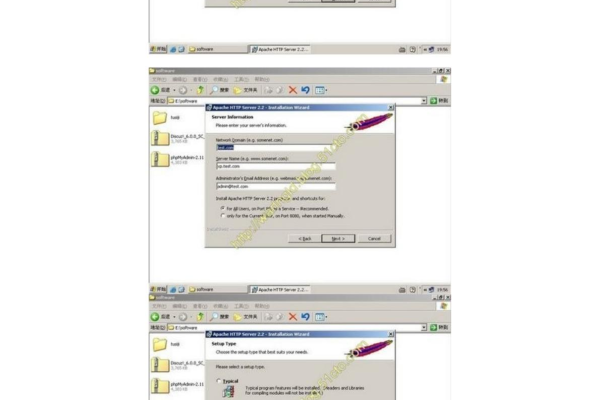

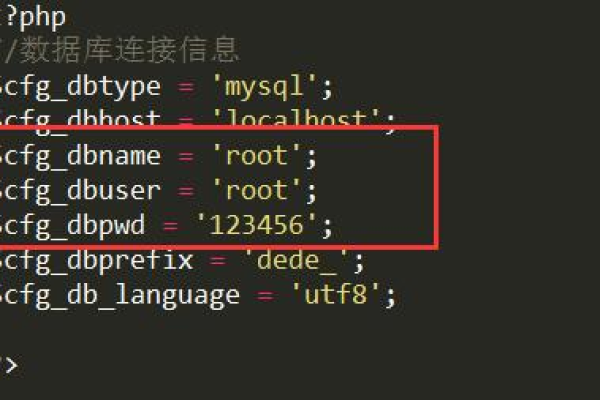
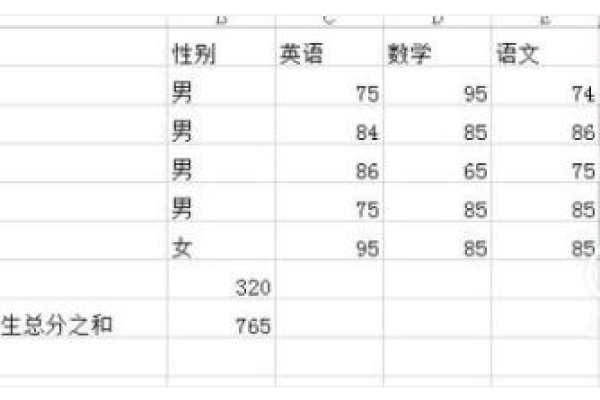
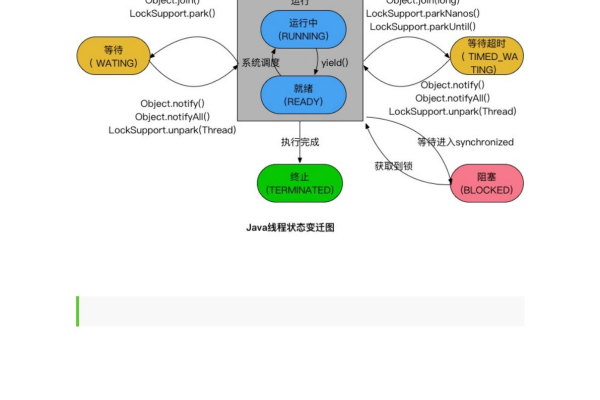







发表回复