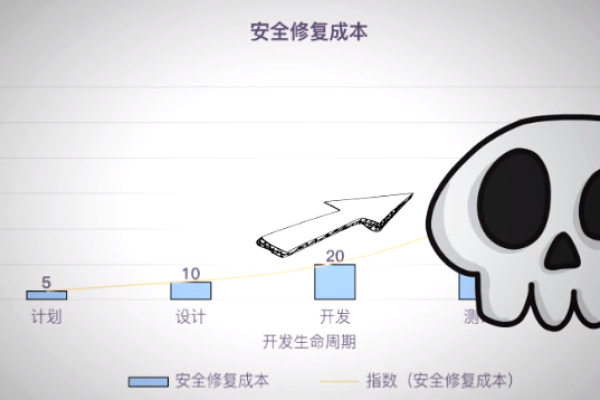安全破绽打折,破绽修复成本降低还是安全隐患加剧?
- 行业动态
- 2025-03-04
- 2
安全破绽打折是指利用系统或软件中的安全破绽,以低于正常价格的方式获取商品或服务。这种行为可能导致商家损失和用户信息泄露。
在网络安全领域,“安全破绽打折”并不是一个正式的术语,但我们可以将其理解为对安全破绽处理过程中的一种非严肃态度或行为,这种行为可能会降低安全防护的有效性,增加系统遭受攻击的风险,以下是关于这一概念的详细解释:
安全破绽打折的含义与表现
| 描述 | 详情 |
| 定义 | 指在面对安全破绽时,没有采取充分、及时和有效的措施来修复或缓解,而是采取了敷衍、拖延或忽视的态度。 |
| 表现 | 延迟修复:发现破绽后,没有立即着手修复,而是等待一段时间,可能因为资源分配不当、优先级判断失误或简单的拖延。 部分修复:只修复了破绽的一部分,而忽略了其他同样重要的部分,导致系统仍然存在安全隐患。 虚假修复:表面上进行了修复操作,但实际上并未解决根本问题,破绽依然存在。 忽视警告:对来自内部或外部的安全警告视而不见,没有采取任何行动。 |
安全破绽打折的危害
| 危害 | 说明 |
| 增加攻击风险 | 未及时修复的破绽可能成为破解攻击的入口,导致数据泄露、系统瘫痪等严重后果。 |
| 损害企业声誉 | 安全事故的发生会损害企业的声誉和客户信任,影响业务发展。 |
| 法律责任 | 根据相关法律法规,企业可能需要承担因安全破绽导致的法律责任和罚款。 |
| 经济损失 | 安全事故可能导致直接的经济损失,如交易中断、数据恢复成本等。 |
如何避免安全破绽打折
| 措施 | 详情 |
| 建立完善的安全管理制度 | 制定并执行严格的安全破绽管理流程,包括发现、报告、评估、修复和验证等环节。 |
| 提高安全意识 | 定期对员工进行安全培训,提高他们对安全破绽的认识和重视程度。 |
| 及时更新和打补丁 | 定期检查系统和应用的更新情况,及时安装安全补丁以修复已知破绽。 |
| 引入外部审计和评估 | 定期邀请外部安全专家对企业的安全状况进行审计和评估,发现潜在的安全隐患。 |
| 建立应急响应机制 | 制定应急预案,确保在发生安全事件时能够迅速响应并有效处理。 |
相关问答FAQs
问:如何判断一个安全破绽是否被“打折”处理了?
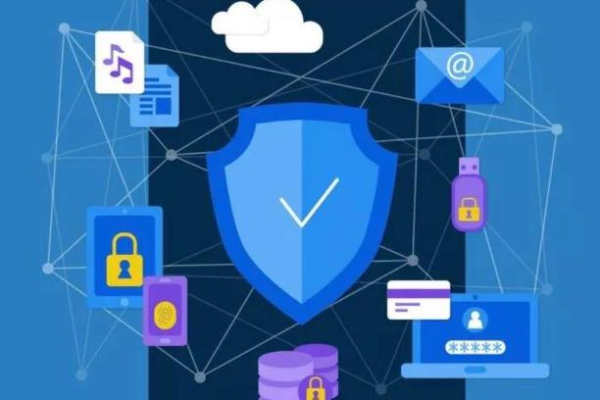
答:可以通过检查修复过程的完整性、及时性和有效性来判断,如果修复过程缺乏系统性、存在明显的延误或遗漏,或者修复后破绽仍然存在,那么很可能这个破绽被“打折”处理了。
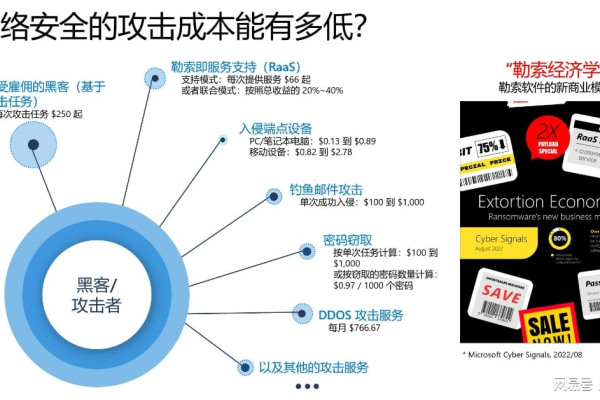
问:企业如何确保安全破绽不被“打折”处理?
答:企业可以建立完善的安全管理制度,提高员工的安全意识,及时更新和打补丁,引入外部审计和评估,并建立应急响应机制,这些措施有助于确保安全破绽得到及时、有效的处理。