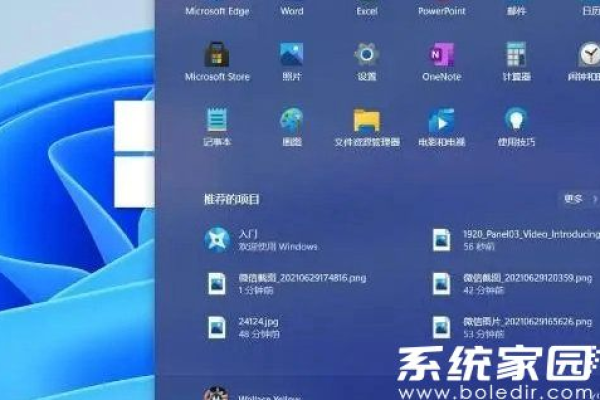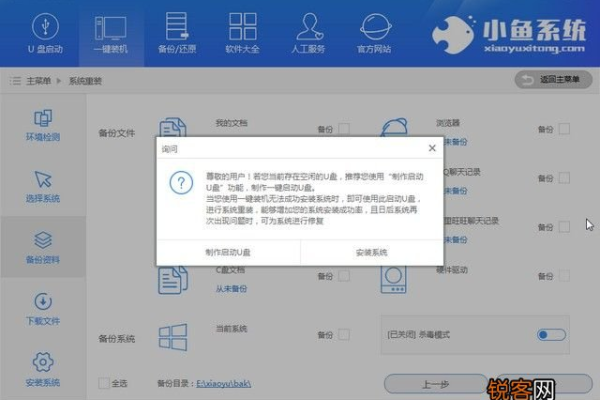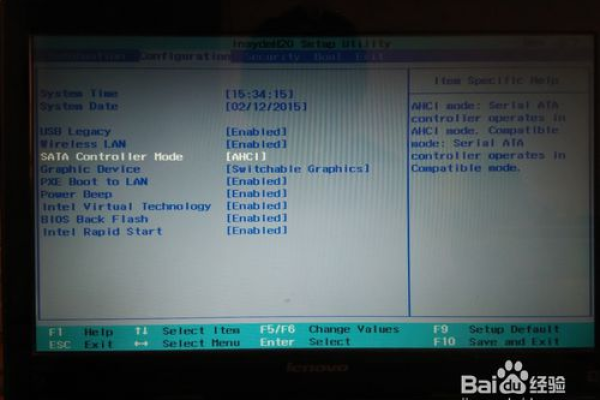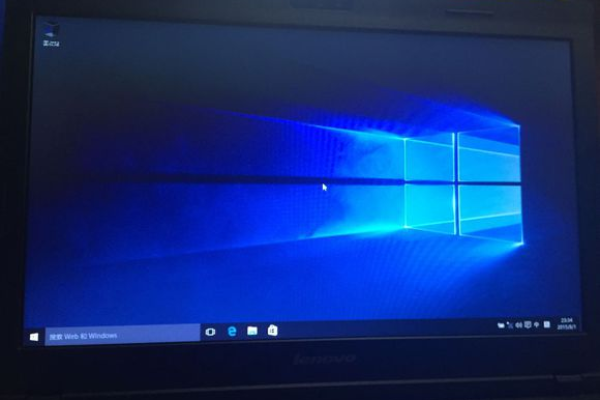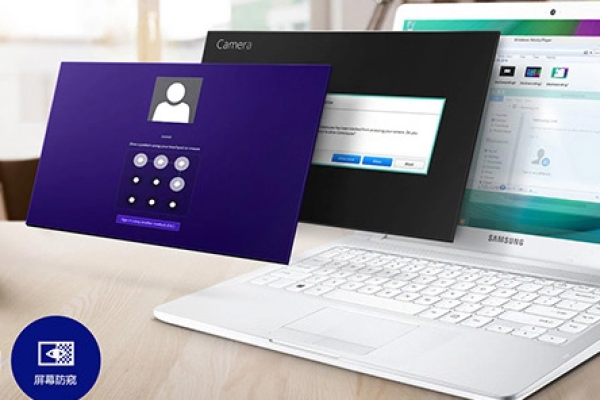如何一键重装雷神IGER S1笔记本的Win11系统?
- 行业动态
- 2024-09-22
- 2836
雷神IGER S1笔记本一键重装系统Win11,先备份数据,再下载官方Win11镜像。用U盘制作启动盘,开机按F12选择U盘启动,进入安装界面按提示操作即可完成重装。
雷神IGER S1笔记本作为一款性能优异的家用型笔记本电脑,其具备的多种功能能够满足大多数用户的日常使用需求,在操作系统出现问题或需要升级时,重装Windows 11系统是一个常见的解决方案,下面将详细介绍为雷神IGER S1笔记本一键重装Windows 11系统的步骤,具体分析如下:
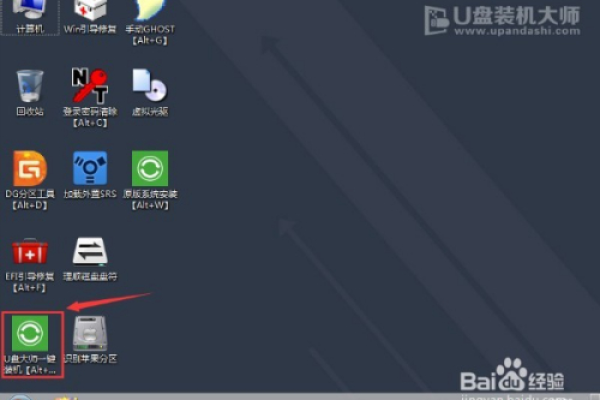
1、准备工作
备份重要数据:在进行系统重装之前,首要任务是备份所有重要数据,尤其是存储在C盘和桌面上的文件,因为这些文件在安装过程中可能会丢失。
下载工具:使用“石大师一键重装”系统工具,可以通过该软件方便地进行系统重装,下载并安装最新版的石大师软件,以便开始重装过程。
2、制作启动U盘
打开石大师并选择U盘启动:运行石大师一键重装系统软件,选择“U盘启动”,然后点击“开始制作”。
制作启动U盘:软件会自动下载所需的组件并提示用户备份U盘内的重要资料,在无需备份或已备份完成的情况下点击“确定”,选择想要安装的系统镜像进行下载,并等待软件完成U盘启动工具的制作过程。
3、设置BIOS
查找U盘启动快捷键:每个电脑主板的U盘启动快捷键不同,用户需要查找自己电脑主板的具体快捷键。
进入BIOS设置:在开机启动时按下查找到的快捷键,进入BIOS设置界面,并将U盘设置为首选启动项。
4、安装Windows 11系统
重启电脑并从U盘启动:将制作好的U盘插入雷神IGER S1笔记本并重启电脑,按照提示从U盘启动。
进入安装界面:系统会自动从U盘读取数据并进入Windows 11的安装界面,按照指示操作即可开始安装过程。
5、完成安装与后续调整
系统部署:安装完成后,系统将进入部署阶段,在此阶段,用户需耐心等待直至系统完全加载并自动进入桌面。
调整系统设置:在系统重装完成后,建议检查系统和安全设置,如Windows Defender防火墙的入站规则和出站规则,确保系统安全。
在了解以上内容后,还有以下一些注意事项:
保持电源稳定:在重装系统过程中,请确保电源供应稳定,避免因电源问题导致安装中断。
确保网络连接:在下载系统镜像和相关组件时,需要确保网络连接稳定,以免影响下载速度和质量。
检查硬件兼容性:在安装前,应检查计算机硬件是否满足Windows 11的要求,以确保系统能够顺利运行。
用户可以顺利完成雷神IGER S1笔记本的Windows 11系统重装,使设备恢复到最佳状态,通过这些步骤,不仅可以解决系统中存在的问题,还可以提升电脑的性能和稳定性。
本站发布或转载的文章及图片均来自网络,其原创性以及文中表达的观点和判断不代表本站,有问题联系侵删!
本文链接:http://www.xixizhuji.com/fuzhu/110336.html