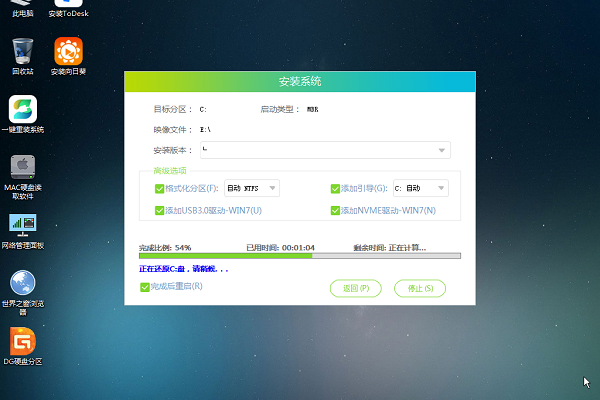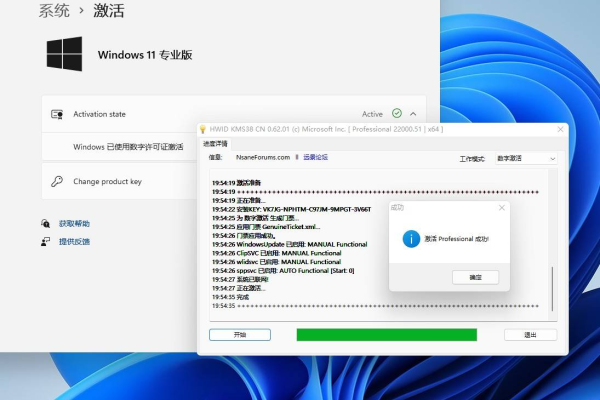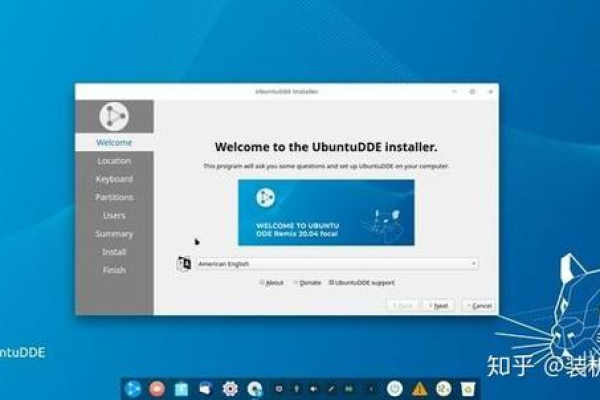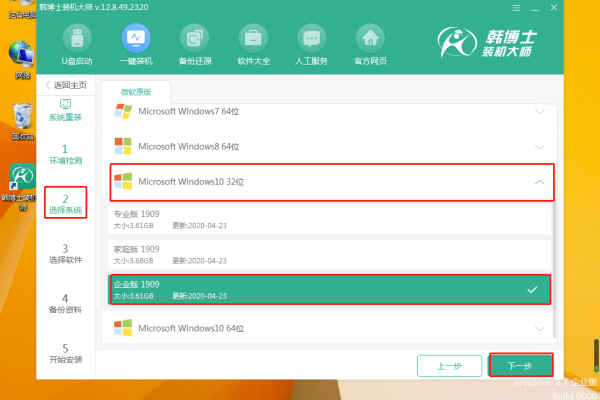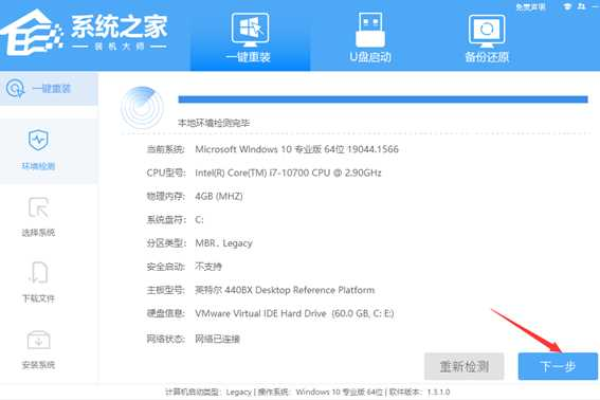如何成功在联想YOGA 14s上安装Windows 11系统?
- 行业动态
- 2024-09-22
- 3399
要安装Win11系统在联想YOGA 14s上,首先需确保电脑满足Windows 11的系统要求。从微软官网下载Windows 11媒体创建工具,制作启动U盘。重启电脑并从U盘启动,按照指引完成Windows 11的安装过程。安装后,记得安装所有驱动程序和更新以保证系统稳定运行。
联想YOGA 14s安装Win11系统教程分享
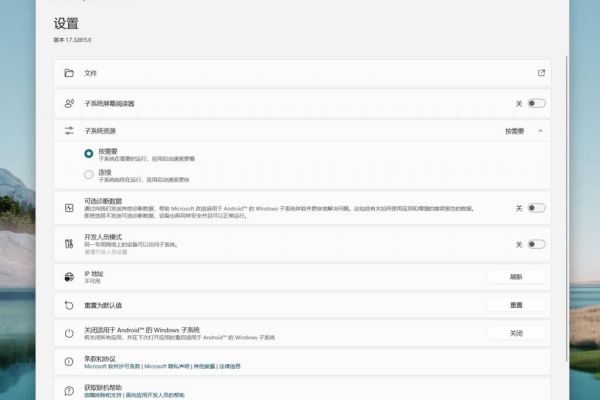
准备阶段
在开始安装Windows 11之前,需要做好充分的准备工作,首先确认联想YOGA 14s的硬件配置是否满足Windows 11的最低要求,包括处理器、内存、存储和TPM等,接着下载Windows 11的ISO文件并制作一个启动U盘,这可以通过微软官方网站及其工具完成,最后备份所有重要数据以避免在安装过程中丢失。
安装前的设定
确保计算机的BIOS设置是最新的,并且在BIOS中开启安全启动以及启用TPM 2.0,这是运行Windows 11的关键先决条件,插入启动U盘后,重启计算机并根据屏幕提示进入启动菜单选择从U盘启动。
安装过程详解
1. 启动与语言设置
当计算机从U盘启动后,进入Windows安装界面,在这里选择相应的语言、时间和货币格式、键盘或输入方法,然后点击“下一步”。
2. 安装类型选择
点击“现在安装”按钮,然后在“激活Windows”界面中输入产品密钥或选择我没有产品密钥,随后,选择“自定义:安装Windows(仅限高级用户)”。
3. 分区与格式化
在驱动器选项中,找到硬盘驱动器,可能需要进行分区和格式化,对于全新安装的用户,可以新建一个分区,然后选择该分区进行格式化,警告:此操作将清除所选分区上的所有数据。
4. 正式安装与初次设置
完成分区和格式化后,选择要安装Windows的分区,点击“下一步”,Windows 11即开始安装,计算机可能会重启几次,在此期间请耐心等待。
5. 账户创建与网络连接
安装完成后,按照屏幕上的指示创建用户账户,这个账户将是您登录Windows 11的凭证,连接到网络,推荐使用无线网络连接,但也可以选择有线网络。
6. 系统配置与更新
一旦登录到系统,打开“设置”>“更新和安全”,检查并安装所有可用的更新,以确保系统稳定和安全,调整系统设置,如显示设置、通知设置和个人化设置,以满足个人偏好。
常见问题解答
问:为什么无法从U盘启动?
答:请确保U盘已正确制作,并在BIOS中将启动顺序设置为优先从USB设备启动,若问题依旧,请重新制作启动U盘。
问:安装时提示无法识别硬盘怎么办?
答:请检查硬盘是否已经正确连接,或者在BIOS中查看硬盘是否被识别,如果问题依然存在,可能需要检查硬盘本身是否存在故障或不兼容。
通过以上步骤,您可以顺利在联想YOGA 14s上安装Windows 11系统,务必确保遵循每个步骤,并在操作前做好备份工作,以保障数据安全。
本站发布或转载的文章及图片均来自网络,其原创性以及文中表达的观点和判断不代表本站,有问题联系侵删!
本文链接:http://www.xixizhuji.com/fuzhu/110314.html