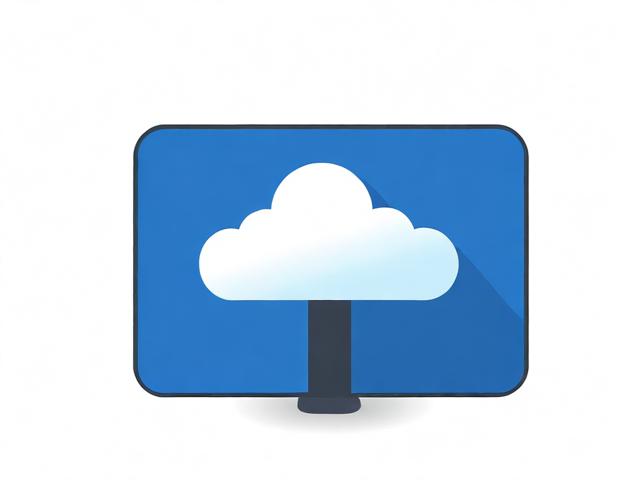想录歌上传到酷狗,应该使用什么软件?
- 行业动态
- 2024-11-14
- 4
在数字音乐时代,许多音乐爱好者都希望能够将自己的声音与喜爱的歌曲结合,创作出属于自己的版本,酷狗音乐作为一款功能丰富的音乐播放软件,提供了录制歌曲的功能,让用户能够轻松实现这一愿望,下面将详细介绍如何用软件录歌上传到酷狗:
一、准备工作
1、设备准备:确保你的手机或电脑已经安装了最新版本的酷狗音乐APP,并且连接了稳定的网络,准备一个质量较好的耳机和麦克风,这将直接影响到你录制歌曲的质量。
2、软件选择:虽然酷狗音乐自带录制功能,但如果你希望获得更专业的录音效果,可以考虑使用第三方录音软件。“混录天王”是一款功能强大的录音软件,可以录制多个端口的声音,并支持多种音频格式保存,还有如“金舟电脑录音软件”、“数据蛙录屏软件”等也是不错的选择,它们提供了全屏、区域等多种录屏模式,音画同步,支持定时录制和实时编辑。
二、录制歌曲
1、打开酷狗音乐:启动酷狗音乐APP,并在顶部找到话筒图标,点击进入K歌界面,在这个界面,你可以按分类查找歌曲,也可以直接搜索歌名找到对应的伴奏。
2、选择歌曲伴奏:在搜索出来的伴奏结果中,选择你想要演唱的歌曲伴奏,点击“点歌”按钮,软件会加载录制环境,确保你的设备已准备好进行录制。
3、开始录制:当录制环境加载完成后,你就可以开始录制了,建议在一个安静的环境中进行录制,使用耳机监听自己的声音,以获得更好的录制效果,录制时,你可以根据自己的喜好选择是否开启混响、回声等音效。
4、后期处理:录制完成后,你可以对歌曲进行后期处理,如调整音量、添加背景音乐等,酷狗音乐还提供了多种美化功能,如跑调修复、音色调整等,让你能够轻松打造出专业级的音乐作品。

三、上传歌曲到酷狗
1、登录酷狗账号:打开并登录酷狗音乐APP,点击页面下方的“我”,然后点击自己的头像,再点击页面右上角的设置。
2、选择上传音乐作品:在设置菜单中,找到并点击“上传音乐作品”选项。
3、上传音乐文件:在弹出的界面中,选择要上传的音乐文件(确保该文件是你刚刚录制并处理好的歌曲),然后点击“下一步”。
4、编辑音乐信息:编辑要上传的音乐信息,包括歌曲名称、歌手、专辑等,然后点击“上传”即可。
通过以上步骤,你就可以将自己的录制歌曲成功上传到酷狗音乐了,无论是想要展示自己的歌喉,还是想要与朋友们分享自己的音乐创作,酷狗音乐都是一个不错的选择。

四、注意事项
确保录制和上传的歌曲不侵犯他人的版权。
在录制和上传过程中,遵守酷狗音乐的使用规定和相关法律法规。
为了获得更好的音质效果,建议使用专业的录音设备和软件进行录制和后期处理。
五、常见问题解答
Q1: 如何在酷狗音乐中录制歌曲?
A1: 在酷狗音乐中录制歌曲的步骤如下:打开酷狗音乐APP并登录账号;点击页面顶部的话筒图标进入K歌界面;选择想要演唱的歌曲伴奏并点击“点歌”按钮;在加载好的录制环境中开始录制;对录制完成的歌曲进行后期处理并保存。

Q2: 如何将自己录制的歌曲上传到酷狗音乐?
A2: 将自己录制的歌曲上传到酷狗音乐的步骤如下:打开并登录酷狗音乐APP;点击页面下方的“我”,然后点击自己的头像和页面右上角的设置;在设置菜单中选择“上传音乐作品”选项;在弹出的界面中选择要上传的音乐文件并点击“下一步”;编辑音乐信息并点击“上传”即可。
通过选择合适的录音软件、遵循正确的录音步骤以及注意相关事项,你可以轻松地将自己录制的歌曲上传到酷狗音乐平台上与大家分享。
各位小伙伴们,我刚刚为大家分享了有关“用什么软件录歌上传到酷狗”的知识,希望对你们有所帮助。如果您还有其他相关问题需要解决,欢迎随时提出哦!