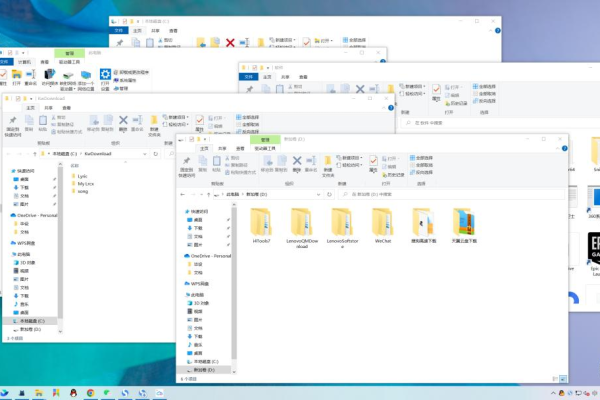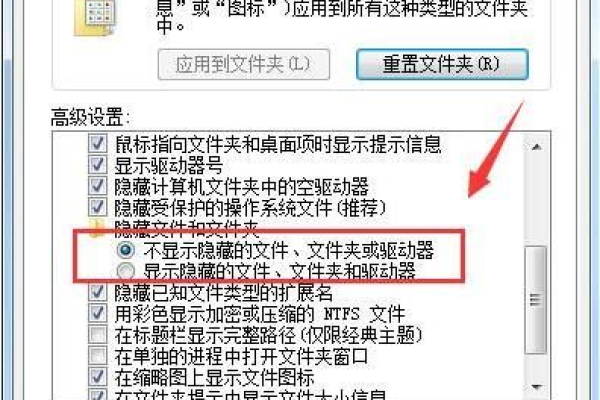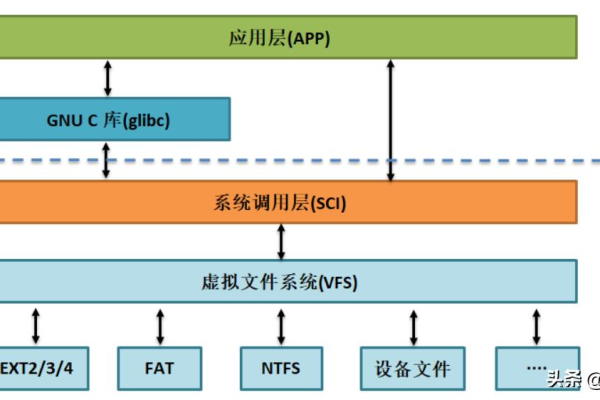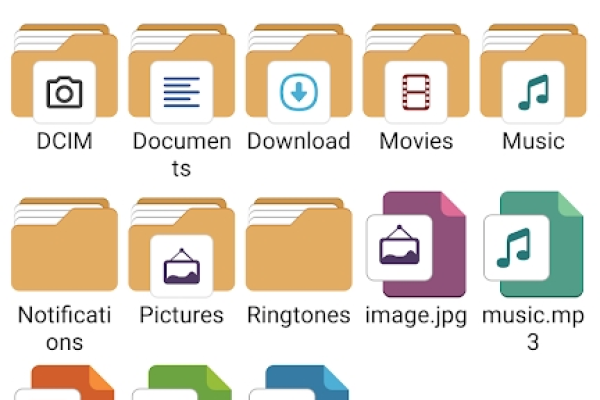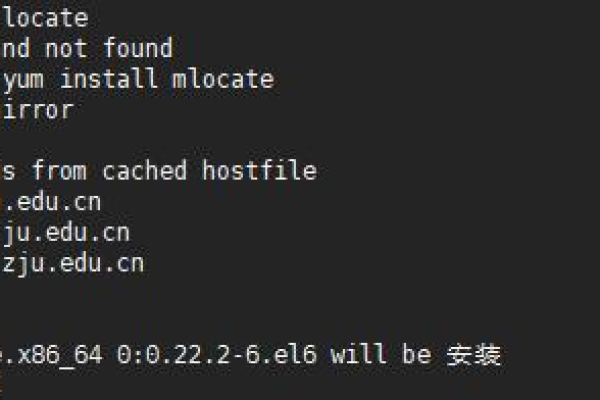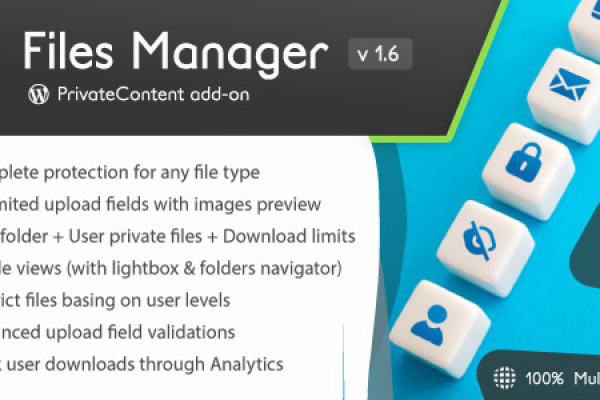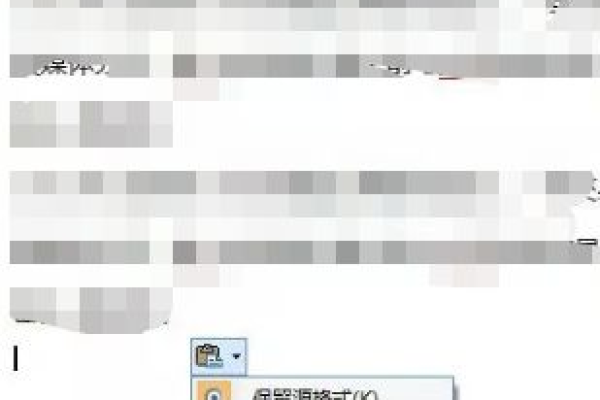如何隐藏文件管理器的左侧栏?
- 行业动态
- 2024-09-22
- 4094
在大多数文件管理器中,您可以通过点击或拖动界面的边缘来隐藏左侧栏。具体操作可能因不同的操作系统和 文件管理器而异。如果您使用的是Windows操作系统,可以尝试按下Win+F键来全屏显示资源管理器,从而 隐藏左侧栏。
在Windows操作系统中,文件管理器是一个极为重要的工具,用于帮助用户管理其文件和文件夹,有些用户可能会发现文件管理器的左边栏(导航窗格)有时候显得多余,特别是对于那些偏好简洁视图或有着特定使用习惯的用户,隐藏文件管理器的左边栏可以提供更为干净的视觉体验,同时增加文件管理器的工作区域,从而提升操作效率,下面将深入探讨如何隐藏文件管理器的左边栏:
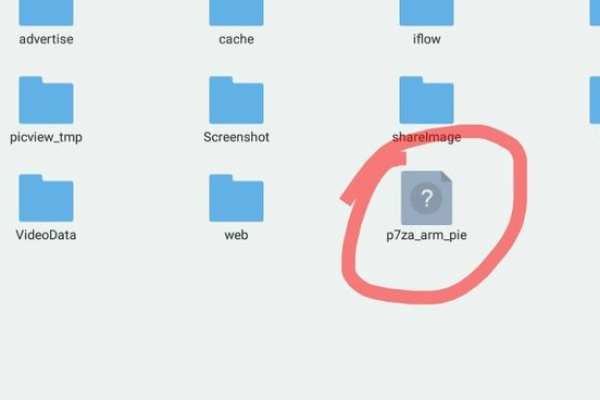
1、通过查看菜单进行操作
访问查看菜单:在文件管理器的上方找到“查看”菜单,点击它会展示一个下拉菜单列表。
取消勾选导航窗格:在“查看”菜单下,寻找“导航窗格”或者“导航窗口”选项,取消该选项前的勾选状态,这个操作将立即隐藏左侧的导航栏,使得工作区变得更为宽敞。
2、通过快捷键操作
使用快捷键:对于一些习惯于键盘操作的用户,可以直接使用快捷键“Alt + V”来打开查看菜单,随后使用方向键选中“导航窗格”或“导航窗口”,最后按“空格键”来取消勾选,实现隐藏左侧栏的目的。
3、通过文件夹选项设置
调整文件夹选项:在文件管理器的“工具”或“选项”菜单中,可以找到“文件夹选项”或类似设置,通过这里的配置也可以影响导航窗格的显示状态。
4、通过注册表编辑器
编辑注册表:对于高级用户而言,可以通过注册表编辑器来实现更深层次的自定义,包括隐藏文件管理器左侧的导航窗格,但这种方法需要谨慎操作,因为不当的修改可能会导致系统不稳定。
5、特殊情况下的处理
应对特殊文件夹:在某些Windows更新后,可能会在资源管理器中看到如“3D 对象”的新文件夹,如果希望这些不影响视觉体验同样可以隐藏。
恢复误操作:如果在尝试隐藏导航窗格的过程中遇到问题,可以通过系统还原或检查其他相关设置来恢复默认状态。
在实际操作过程中,还需注意以下几点:
确认操作前,最好先备份重要数据,避免意外情况导致数据丢失。
如果是在公司或组织的计算机上操作,确保符合公司的IT政策,以免违反相关规定。
考虑到不同版本的Windows操作系统可能在界面上有所差异,所以具体操作步骤可能会略有不同。
隐藏文件管理器的左侧栏是一个简单的过程,旨在优化用户的视觉体验和提高工作效率,虽然这是一个不起眼的变化,但对于追求极致用户体验的人来说,却可能带来意想不到的舒适感,无论是通过查看菜单、快捷键还是文件夹选项设置,都可以根据个人喜好灵活选择适合自己的操作方式,不过,建议在进行此类定制之前,了解清楚相应的操作指导,并在必要时做好数据备份,以确保整个过程的顺利进行。
本站发布或转载的文章及图片均来自网络,其原创性以及文中表达的观点和判断不代表本站,有问题联系侵删!
本文链接:http://www.xixizhuji.com/fuzhu/110082.html