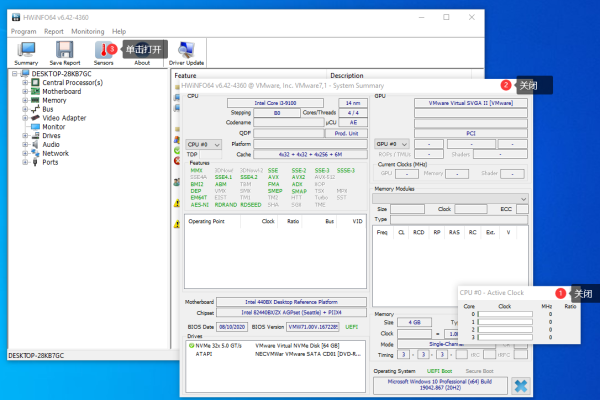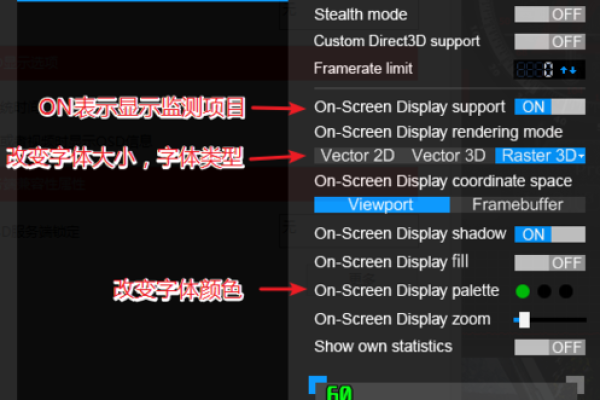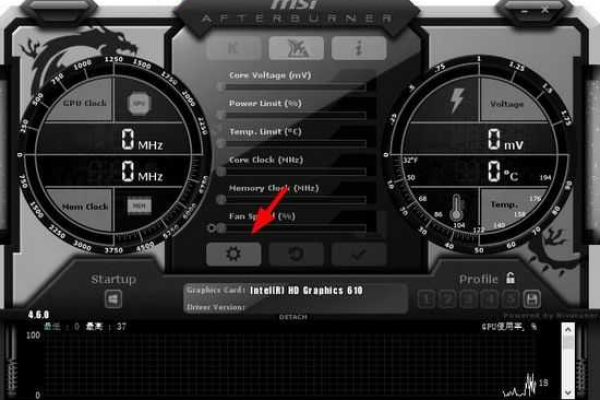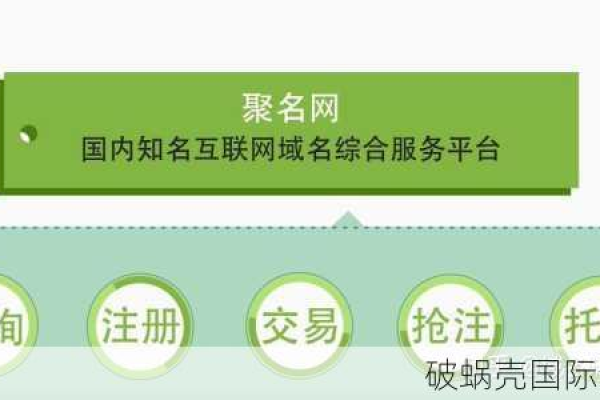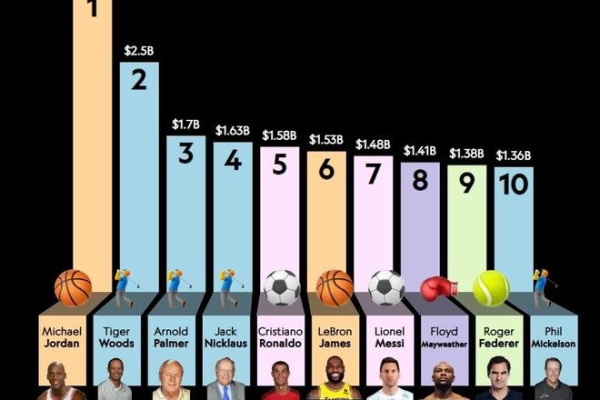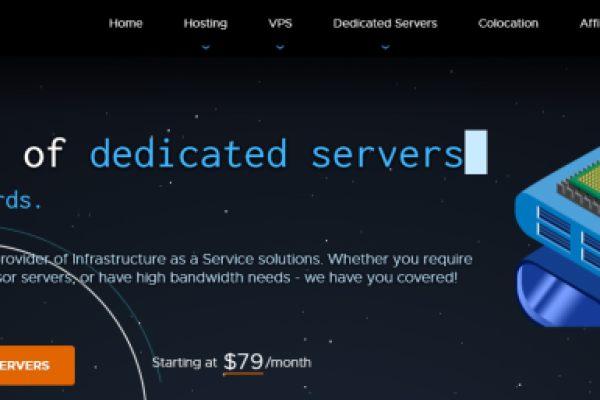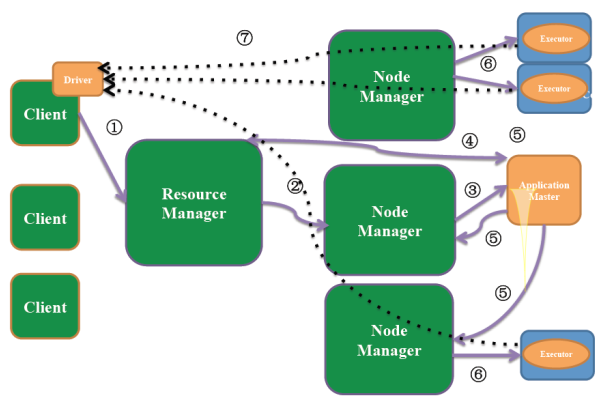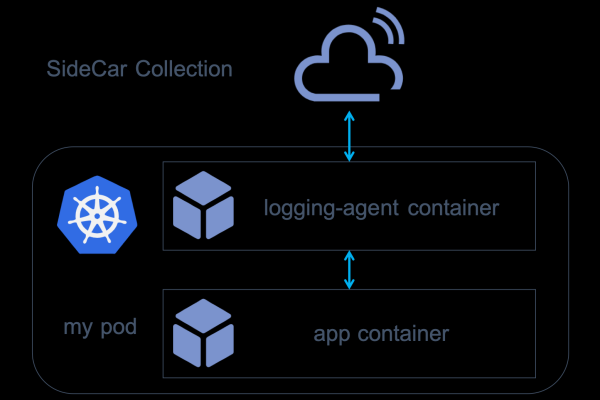如何在MSI Afterburner中添加游戏?掌握正确步骤指南
- 行业动态
- 2024-09-22
- 4837
要添加游戏到MSI Afterburner,请先打开软件,点击”设置”菜单中的”监控”选项。在弹出的窗口中,切换至”应用程序”标签,然后点击”添加”按钮来选择你想要监控的游戏。
在探索如何将游戏添加到MSI Afterburner时,需要先了解这款软件的基本功能和它在游戏性能监控及超频方面的能力,将逐步介绍添加游戏的具体步骤,确保能够有效地实现游戏性能监控与优化。

MSI Afterburner不仅是一款显卡超频工具,还提供了游戏性能监控和视频录制的功能,它支持市面上大部分显卡,并且可以在几乎不造成游戏掉帧的情况下录制高清游戏视频,它还能启动如RivaTuner Statistics Server (RTSS)等相关程序,以增强游戏运行时的数据统计和分析功能。
接下来的内容将详细解析如何通过几个简单的步骤将游戏添加到MSI Afterburner中:
1、打开MSI Afterburner并访问设置
启动软件:双击桌面的MSI Afterburner图标以启动软件,通常情况下,软件会启动两个程序:MSIAfterburner 和 RivaTuner Statistics Server(RTSS),这二者的合作使得游戏性能监控变得更加全面和精准。
进入设置菜单:在MSI Afterburner的主界面中,找到并点击“设置”或者类似的选项进入配置界面,这是添加游戏的前置步骤。
2、选择游戏并进行相关设置
“监控”标签页:在设置菜单中,切换到“监控”标签页,这里可以配置MSI Afterburner监控的游戏及其相关参数。
添加游戏:找到并点击“添加”按钮,这将允许你浏览并选择想要监控的游戏可执行文件(.exe),选择完成后,该游戏便会被添加到监控列表中。
3、配置游戏的监控参数
设定监控选项:对于已添加的游戏,你可以设置一系列的监控选项,包括但不限于帧率(FPS)、温度、使用量等数据的实时展示,这些数据可以帮助你更好地理解游戏运行时电脑的状态。
应用并保存设置:确定所有设置都符合你的需求后,不要忘记点击“应用”来保存你的配置,之后,可以关闭设置窗口。
4、开始游戏监控
启动游戏:通过MSI Afterburner启动或者直接双击游戏可执行文件来运行游戏,MSI Afterburner会开始根据之前的设置,监控游戏的各项指标。
查看监控数据:如果配置正确,游戏运行时MSI Afterburner会在屏幕上实时显示监控数据,这样,就可以在游戏过程中即时了解到显卡的表现以及是否需要进行调整。
通过上述步骤,可以轻松地将任意游戏添加到MSI Afterburner的监控列表中,从而实现对游戏性能的实时监控和分析,这不仅能帮助维持游戏的流畅运行,也能在必要时进行及时的硬件调整以防过热或性能不足的问题发生。
至此,已经详细介绍了通过MSI Afterburner添加并监控游戏的方法步骤,将补充一些可能对用户有帮助的额外信息:
确保游戏可执行文件正确:添加游戏时,确保选择的是游戏的主可执行文件,通常以.exe为扩展名。
配置OSD设置:OSD (OnScreen Display)能将监控数据实时显示在游戏中,可以通过MSI Afterburner的OSD设置来调整显示的位置、颜色等参数,以便不影响游戏体验的同时提供所需信息。
在使用MSI Afterburner添加游戏的过程中,用户需要注意选择正确的游戏文件并妥善配置监控选项,以确保获取准确的监控数据,合理配置OSD设置可以提升游戏体验,避免监控数据过于干扰游戏视线。
本站发布或转载的文章及图片均来自网络,其原创性以及文中表达的观点和判断不代表本站,有问题联系侵删!
本文链接:http://www.xixizhuji.com/fuzhu/110055.html