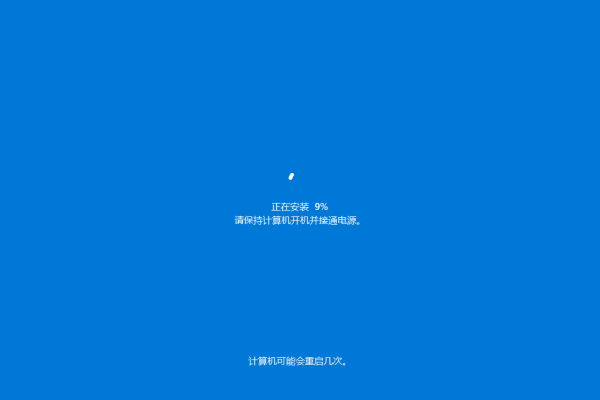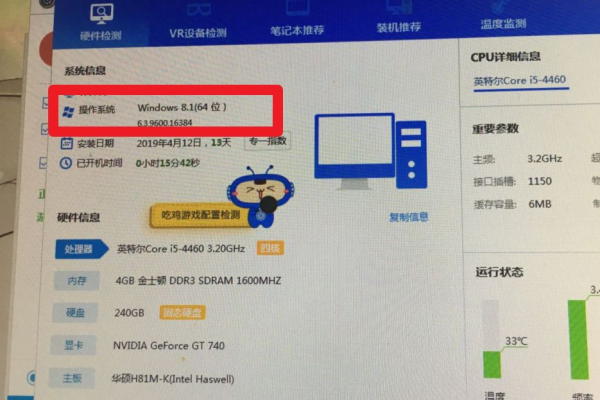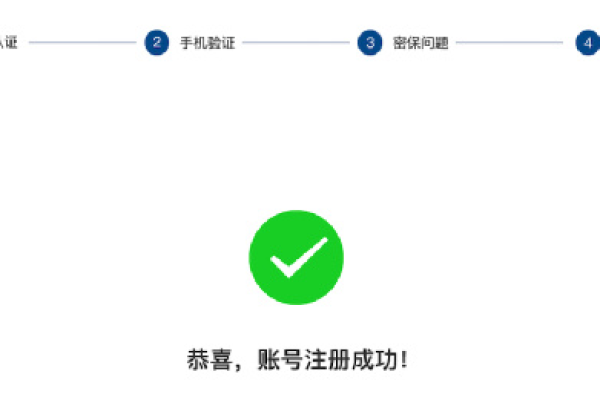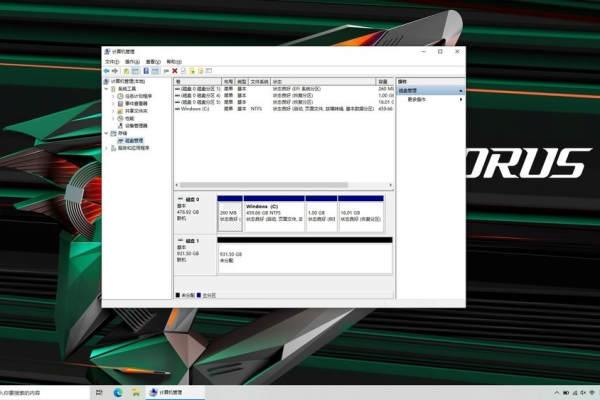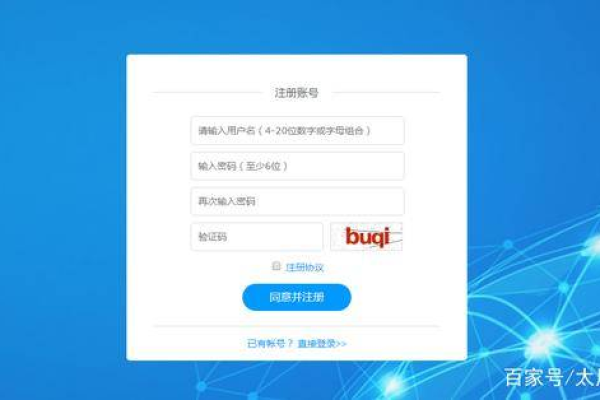惠普348 G7笔记本系统故障后,有哪些步骤可以成功重装操作系统?
- 行业动态
- 2024-09-22
- 2829
要重装系统,首先需要备份重要数据。准备一个Windows安装U盘或光盘,并确保电脑支持从USB或光驱启动。在BIOS设置中调整启动顺序,使电脑从安装介质启动。按照屏幕上的提示进行系统安装,完成后安装必要的驱动程序和软件。
在面对系统故障时,重装系统往往成为许多用户解决问题的首选方案,本文将针对惠普348 G7笔记本,详细介绍如何通过U盘启动盘来重装操作系统,帮助用户高效、便捷地解决系统问题。

准备工作
在开始重装系统之前,需要做一些重要的准备工作,以确保安装过程的顺利进行。
1、备份数据:重装操作系统将清除硬盘上的所有数据,包括个人文件、应用程序等,确保已将所有重要数据备份到外部存储设备上。
2、准备U盘:准备一个容量至少为8GB的U盘,用于制作启动盘,U盘中的数据将会被清空,所以请提前做好数据备份。
3、下载必要的软件:下载并安装U盘启动盘制作工具,如系统之家装机大师等,这些工具能够帮助你轻松制作启动盘。
4、下载系统镜像文件:获取合法的系统镜像文件(ISO文件)或ghost文件,可以选择从官方渠道下载或使用U盘启动盘制作工具在线下载重装。
制作U盘启动盘
1、使用制作工具:根据选择的制作工具(如系统之家装机大师),插入U盘,打开软件并选择相应的制作功能。
2、选择U盘:在软件界面中选择你的U盘作为启动盘的制作目标。
3、加载系统镜像:选择下载好的系统镜像文件进行加载,或者利用软件提供的在线下载功能直接下载所需的操作系统镜像。
4、制作启动盘:确认所有设置后,开始制作启动盘,此过程可能需要几分钟时间,具体时间取决于U盘的读写速度及电脑性能。
设置U盘启动
1、重启电脑:将制作好的U盘插入惠普348 G7笔记本电脑,然后重启电脑。
2、进入BIOS设置:在电脑启动过程中,连续按下特定键(通常是F10、F12或ESC,具体按键请根据惠普348 G7笔记本的提示)进入BIOS设置界面。
3、调整启动顺序:在BIOS设置中找到启动选项,将U盘设置为首选启动设备。
4、保存并退出:调整好启动顺序后,保存更改并退出BIOS设置,此时电脑将重启并尝试从U盘启动。
重装系统
1、进入U盘启动菜单:如果U盘启动盘制作成功,电脑重启后将显示U盘启动菜单。
2、选择安装模式:在启动菜单中选择适合自己的安装模式,一键安装系统到硬盘第一分区”等。
3、分区与安装:按照引导进行硬盘分区(如果需要)并选择要安装系统的分区,确认无误后开始系统的安装过程。
4、完成安装:系统安装完成后,根据屏幕提示拔出U盘,并重启电脑,首次启动可能需要一些时间进行系统初始化设置。
配置系统
1、安装驱动程序:根据所使用的操作系统版本,下载并安装最新的驱动程序,尤其是显卡、声卡和网卡驱动,以保证硬件的正常工作。
2、安装必要软件:根据需求安装日常使用的应用程序和工具软件,确保系统的功能性和便利性。
3、系统优化:对系统进行必要的优化设置,包括但不限于启动项管理、系统更新、安全软件的安装等。
遵循上述步骤,即使是电脑新手也能顺利完成惠普348 G7笔记本的系统重装,每一步都是为了确保操作的正确性和系统的平稳运行,从而让你的笔记本焕发新生。
FAQs
1. 如果在制作U盘启动盘时失败怎么办?
答:检查U盘是否损坏或容量不足,确保下载的系统镜像文件完整且未损坏,尝试使用不同的U盘启动盘制作工具,有些工具可能与您的U盘或系统兼容性更好。
2. 重装系统后需要进行哪些后续操作?
答:重装系统后,您需要安装最新的驱动程序以确保硬件的正常工作,安装必要的应用软件和进行系统设置优化,比如电源管理、显示设置等,以提升使用体验,不要忘了定期进行系统和软件的更新,保持系统的安全性和稳定性。
本站发布或转载的文章及图片均来自网络,其原创性以及文中表达的观点和判断不代表本站,有问题联系侵删!
本文链接:https://www.xixizhuji.com/fuzhu/109968.html