您是否在寻找购买网站平台名字的完整解决方案?
- 行业动态
- 2024-10-08
- 10
在当今数字化时代,拥有一个独特且富有吸引力的网站平台名字至关重要,它不仅是品牌身份的象征,还能在激烈的市场竞争中脱颖而出,吸引更多用户的关注,本文将探讨如何为网站平台起一个合适的名字,包括名字的重要性、命名策略以及实际操作步骤,旨在帮助您打造一个令人难忘的在线品牌形象。
重要性
1、品牌识别:一个好的网站平台名字能够迅速传达其核心价值和业务范围,帮助用户快速理解并记住品牌。“亚马逊”这个名字就很好地体现了该公司作为在线零售巨头的身份。
2、市场定位:通过精心挑选的名字,可以明确网站的市场定位,吸引目标受众。“知乎”这个名字就准确地传达了该平台是一个知识分享社区的定位。
3、竞争优势:一个独特且易于记忆的网站名字能够在众多竞争对手中脱颖而出,增加品牌的竞争力。“抖音”这个名字就因其独特性和易记性而在短视频领域占据了一席之地。
4、法律保护:注册一个独特的网站名字可以获得法律保护,防止他人抄袭或侵权,这不仅有助于维护品牌形象,还能避免潜在的法律纠纷。
5、营销效果:一个好的网站名字可以成为有效的营销工具,提高广告投放的效果和社交媒体的传播力。“淘宝”这个名字就因其简洁明了而广为人知,成为了电商领域的佼佼者。
6、文化适应性:考虑到全球化的趋势,一个好的网站名字应该具有跨文化的适应性,能够在不同的语言和文化背景下被接受和理解,这有助于品牌的国际化发展。
7、扩展性:随着业务的发展和市场的扩大,一个好的网站名字应该具备一定的扩展性,以便未来可能的业务拓展或转型。“谷歌”最初只是一个搜索引擎,但现在已经成为了一家多元化的科技公司。
8、情感连接:一个与用户情感产生共鸣的网站名字可以增强用户的忠诚度和参与度。“微信”这个名字就因其亲切感而深受用户喜爱。
9、技术创新:在某些情况下,网站名字还可以体现技术创新的特点,吸引对新技术感兴趣的用户群体。“区块链技术”相关的网站可能会选择包含“链”、“区块”等词汇的名字。
10、社会影响:一个有意义的网站名字可以反映社会责任感和价值观,对社会产生积极的影响。“绿色和平”这样的环保组织就通过其名字传递了保护环境的信息。
命名策略
1、简洁明了:选择一个简短且易于拼写和记忆的名字,这样用户可以更容易地找到并访问您的网站。“微博”这个名字就非常简洁,易于记忆。
2、相关性:确保名字与您的网站内容和服务紧密相关,让用户一眼就能明白您的网站是做什么的。“美食天下”这个名字就明确表明了该网站是关于美食的。
3、独特性:避免使用过于普遍或已经被其他品牌注册的名字,以确保您的网站名字独一无二。“百度”这个名字就非常独特,没有与其他品牌重复。
4、发音友好:选择一个发音简单、朗朗上口的名字,这样可以增加用户口头传播的可能性。“滴滴出行”这个名字就非常易于发音和记忆。
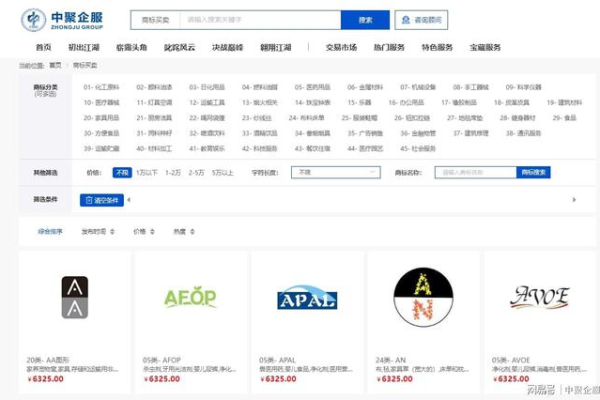
5、视觉吸引力:考虑名字的视觉效果,确保它在各种大小和字体下都能保持良好的可读性。“腾讯”这个名字在视觉上就非常吸引人。
6、文化敏感性:确保名字在不同文化和语言背景下都是恰当的,避免冒犯任何群体。“可口可乐”这个名字在全球范围内都被广泛接受。
7、搜索引擎优化:考虑名字的SEO潜力,选择一个包含关键词的名字可以帮助提高搜索引擎排名。“在线教育”这个名字就包含了关键词“教育”。
8、商标可用性:在最终确定名字之前,进行商标搜索,确保您的名字不会侵犯他人的商标权,这可以避免未来的法律问题。
9、故事性:一个好的网站名字可以讲述一个故事,增加品牌的吸引力和记忆点。“阿里巴巴”这个名字就来源于《一千零一夜》中的故事,增加了神秘感。
10、灵活性:选择一个具有一定灵活性的名字,以便未来可以轻松调整或扩展业务范围而无需更改名字。“字节跳动”这个名字就具有一定的灵活性,可以涵盖多种不同的业务。
实际操作步骤
1. 创意生成
头脑风暴:组织团队成员进行头脑风暴会议,鼓励提出尽可能多的想法,可以使用思维导图软件来记录和组织想法。
关键词研究:使用关键词规划工具来发现与您的业务相关的热门搜索词,如果您的网站是关于旅游的,可以查找与旅游相关的关键词。
同义词和近义词:利用在线词典和同义词库来扩展您的关键词列表,如果您选择了“旅行”作为关键词,可以查找其同义词如“旅游”、“游览”等。
竞争分析:研究竞争对手的网站名字,了解他们的命名策略,并从中获取灵感,您可以分析竞争对手的名字结构、用词等特点。
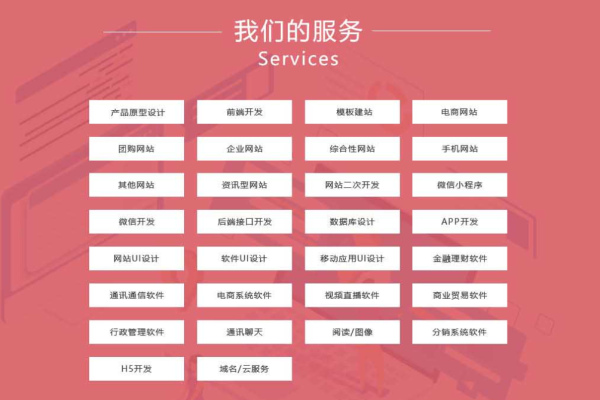
文化元素:考虑将文化元素融入名字中,以增加品牌的文化内涵和吸引力,如果您的目标市场是中国,可以考虑使用具有中国特色的元素。
趋势观察:关注行业趋势和流行文化,以便及时捕捉到新兴的命名机会,如果您注意到某个流行语或梗开始流行,可以考虑将其融入名字中。
2. 筛选评估
初步筛选:根据上述标准对生成的名字进行初步筛选,剔除不合适的选项,可以创建一个评分系统来评估每个名字的质量。
焦点小组:邀请目标受众参与焦点小组讨论,收集他们对不同名字的看法和反馈,可以通过在线调查或面对面访谈来收集数据。
A/B测试:在网站上运行A/B测试,比较不同名字对用户行为的影响,可以测试两个不同的名字版本,看哪个版本的转化率更高。
法律审查:请律师对候选名字进行法律审查,确保它们不会侵犯他人的知识产权,可以检查商标注册数据库,确认所选名字是否已被注册。
语言测试:如果打算进入国际市场,确保名字在不同语言中的翻译都是恰当且没有负面含义,可以请专业的翻译人员帮忙检查。
域名检查:检查所选名字的域名是否可用,并考虑购买相关的域名以保护品牌,可以查询域名注册商的网站,看看所需的域名是否已被注册。
3. 最终决策
综合考量:综合考虑所有收集到的数据和反馈,做出最终决定,可以创建一个决策矩阵来比较不同名字的优缺点。
品牌一致性:确保新名字与现有的品牌形象和价值观保持一致,如果品牌强调创新,那么名字也应该体现出这一点。
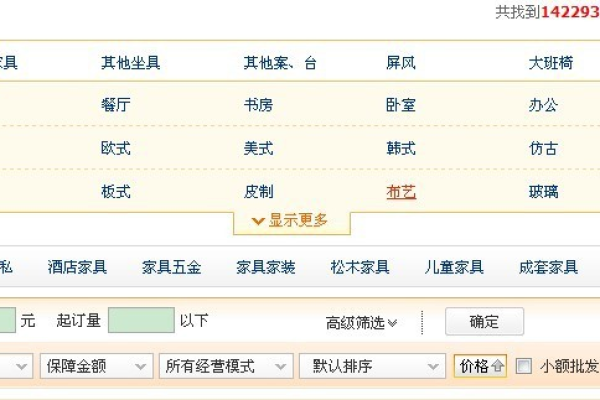
长期视角:考虑名字的长期适用性,确保它能够随着公司的成长而持续有效,如果计划将来扩展到其他领域,那么名字应该足够通用。
内部共识:确保公司内部对新名字有共识,并获得关键利益相关者的支持,可以通过内部投票或讨论会来达成共识。
外部验证:在公开场合测试新名字的反应,比如在社交媒体上发布预告或进行小规模的市场推广活动,可以在社交媒体上发布带有新名字的帖子,看看用户的反馈如何。
正式注册:一旦决定,尽快注册商标和相应的域名,确保法律保护,可以联系商标律师协助完成注册过程。
FAQs(常见问题解答)
Q1: 如果我喜欢的名字已经被注册为商标怎么办?
A1: 如果您喜欢的名字已经被注册为商标,您可以考虑以下几个选项:尝试联系商标持有人,看是否有可能购买或获得许可使用该商标;寻找类似的替代名字,但要避免侵犯他人的商标权;考虑创造一个全新的名字,确保它是独一无二的并且符合您的品牌理念。
Q2: 在选择网站平台名字时,是否需要考虑国际化因素?
A2: 是的,如果您计划将业务扩展到国际市场,那么在选择网站平台名字时确实需要考虑国际化因素,这意味着您需要确保名字在不同的语言和文化背景下都是恰当的,并且不会产生负面的含义,还应该检查名字的域名在国际顶级域(如.com、.net等)中的可用性,如果可能的话,最好选择一个在全球范围内都容易理解和发音的名字。
| 序号 | 平台名字建议 | 说明 |
| 1 | 网站宝购 | 强调购买网站的服务 |
| 2 | 网站易购平台 | 简洁明了,突出购买性质 |
| 3 | 网站购汇站 | 结合了购买和网站的元素 |
| 4 | 网站商城购 | 强调网站购物平台 |
| 5 | 网站购界网 | 体现购买和界定的意思 |
| 6 | 网站购梦园 | 赋予购买网站以梦想的含义 |
| 7 | 网站购航站 | 象征着网站购买的旅程 |
| 8 | 网站购汇通 | 强调购买网站的交易流通 |
| 9 | 网站购客园 | 适合强调客户群体的平台 |
| 10 | 网站购优站 | 突出优质网站购买服务 |








