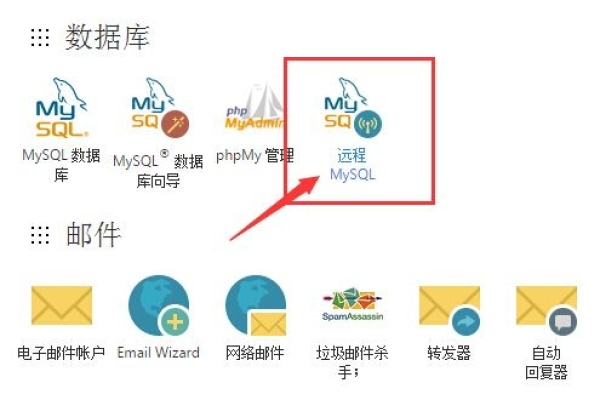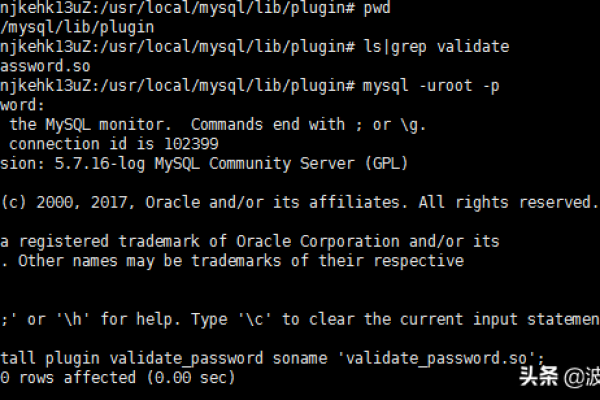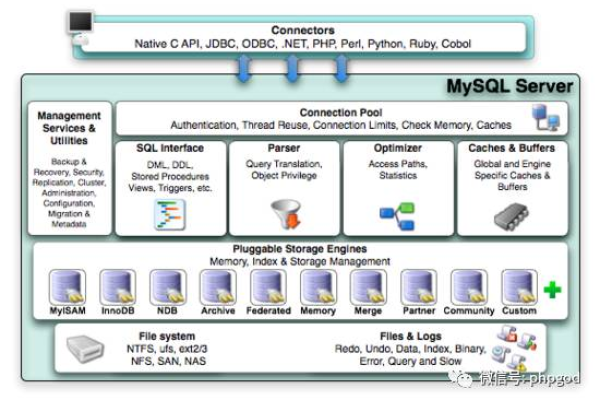如何确保MySQL数据库备份操作中正确配置和授权备份权限?
- 行业动态
- 2024-10-07
- 8
MySQL 备份数据库权限详解
1. 引言
在进行MySQL数据库备份操作时,确保有足够的权限是非常重要的,以下将详细介绍在进行数据库备份时所需的权限,以及如何获取这些权限。
2. 必需的权限
要备份MySQL数据库,用户至少需要以下权限:
SELECT:允许用户读取表中的数据。
REPLICATION CLIENT:允许用户查询从服务器复制的位置信息,这对于某些备份策略是必需的。
REPLICATION SLAVE:在某些备份方法中,如使用二进制日志进行点对点备份,此权限是必需的。
3. 获取备份权限
以下是如何为用户分配备份所需权限的步骤:
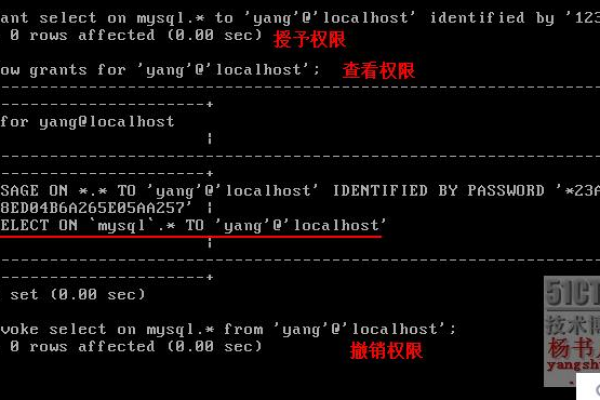
3.1 登录MySQL
以具有足够权限的用户(通常是数据库管理员)登录到MySQL服务器。
mysql u root p
3.2 创建用户
如果还没有专门用于备份的用户,可以创建一个。
CREATE USER 'backup_user'@'localhost' IDENTIFIED BY 'password';
3.3 分配权限
给新创建的用户分配必要的权限。
GRANT SELECT, REPLICATION CLIENT, REPLICATION SLAVE ON *.* TO 'backup_user'@'localhost';
3.4 刷新权限
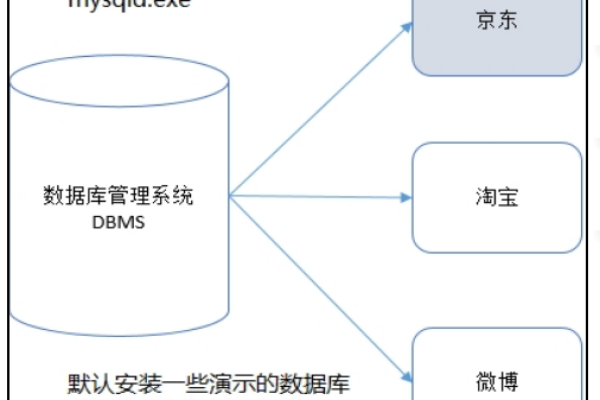
确保权限变更生效。
FLUSH PRIVILEGES;
3.5 验证权限
登录为新创建的用户,并尝试执行备份相关的操作,以验证权限是否正确。
mysql u backup_user p
4. 备份方法
了解不同的备份方法可以帮助确定所需的权限:
物理备份:通常不需要特殊权限,但需要访问数据文件。
逻辑备份:需要SELECT权限。
使用二进制日志:需要REPLICATION SLAVE权限。
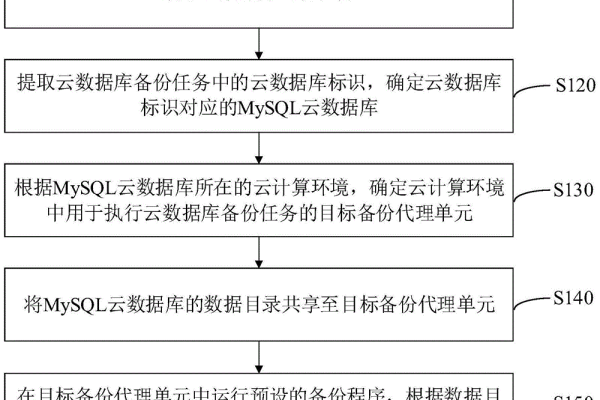
5. 安全注意事项
限制权限:确保备份用户只有执行备份任务所需的权限,避免授予不必要的权限。
密码保护:为数据库用户设置强密码,并定期更换。
6. 结论
确保有适当的权限对于成功备份数据库至关重要,通过正确分配权限,可以确保备份过程的顺利进行,同时保护数据库的安全。