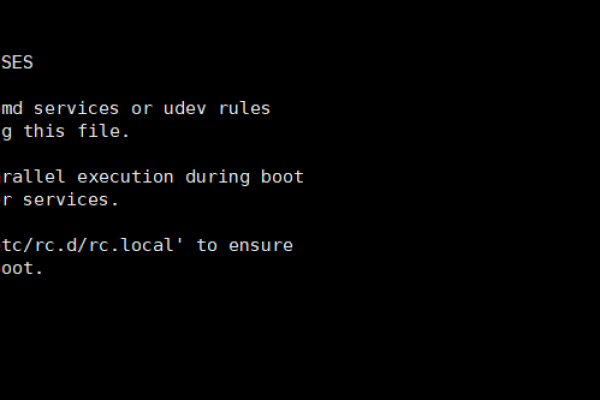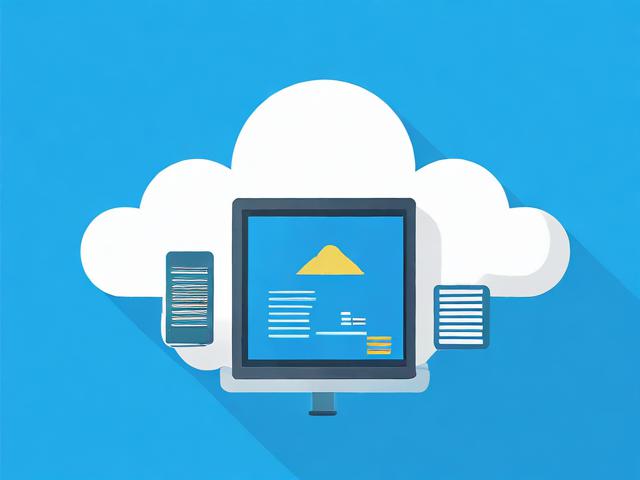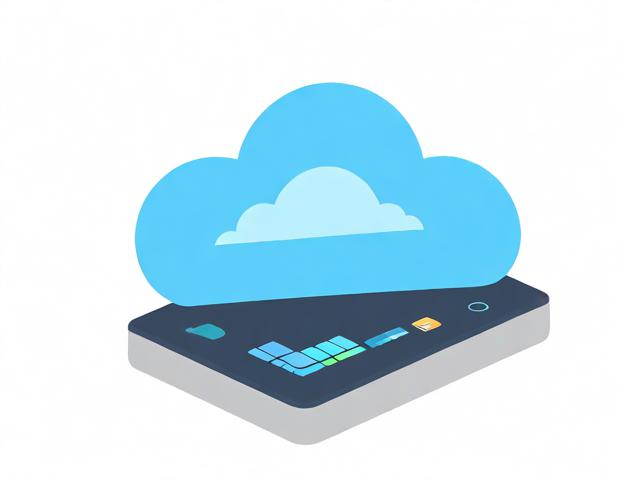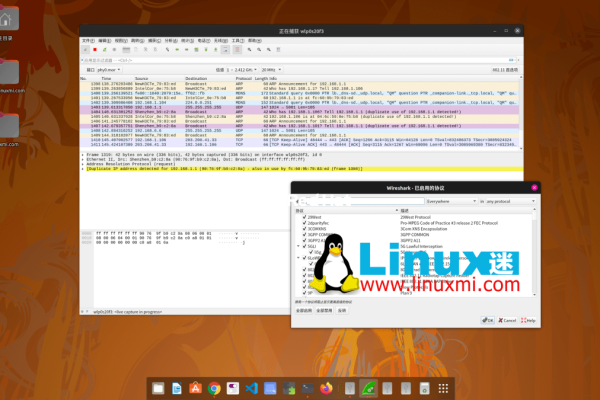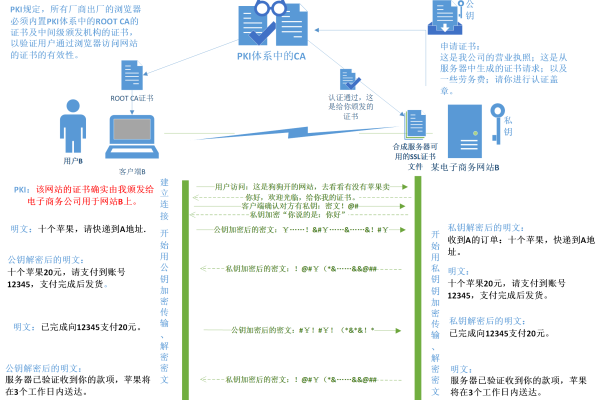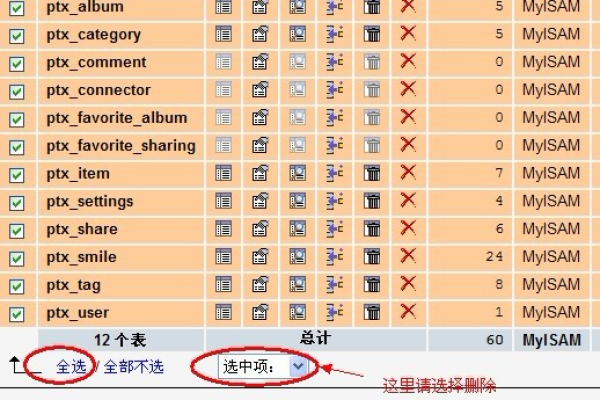如何在不中断服务的情况下安全地执行MySQL数据库密码修改操作?
- 行业动态
- 2024-10-07
- 3
MySQL 修改数据库密码
1. 引言
在MySQL数据库管理中,定期修改密码是保证数据库安全的重要措施,以下将详细介绍如何在MySQL中修改数据库用户的密码。
2. 修改步骤
2.1 使用root用户登录MySQL
您需要以root用户登录到MySQL服务器,以下是登录的命令:
mysql u root p
当提示输入密码时,输入root用户的密码。
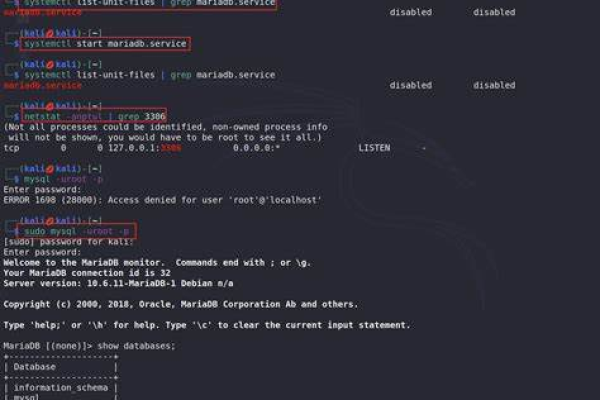
2.2 使用ALTER USER语句修改密码
登录成功后,使用以下SQL语句修改指定用户的密码:
ALTER USER 'username'@'host' IDENTIFIED BY 'new_password';
username:需要修改密码的数据库用户名。
host:用户登录MySQL的主机地址,通常为'%'表示所有主机。
new_password:新设置的密码。
要修改用户user1的密码为newpass123,且该用户可以从任何主机登录,可以使用以下命令:
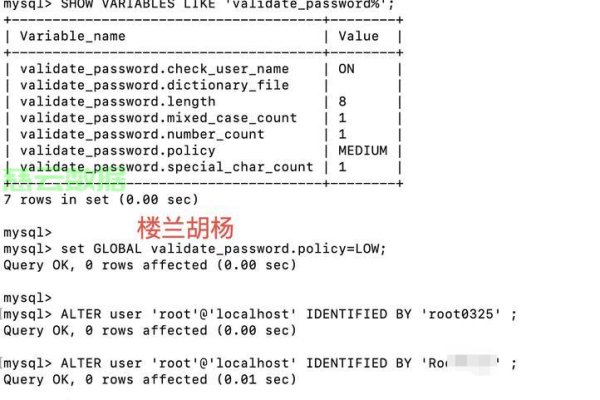
ALTER USER 'user1'@'%' IDENTIFIED BY 'newpass123';
2.3 退出MySQL
修改密码后,可以通过以下命令退出MySQL:
EXIT;
或者直接关闭终端窗口。
3. 注意事项
在修改密码时,确保新的密码足够复杂,以提高安全性。
如果修改的是root用户的密码,请确保在修改后能够正常登录MySQL。
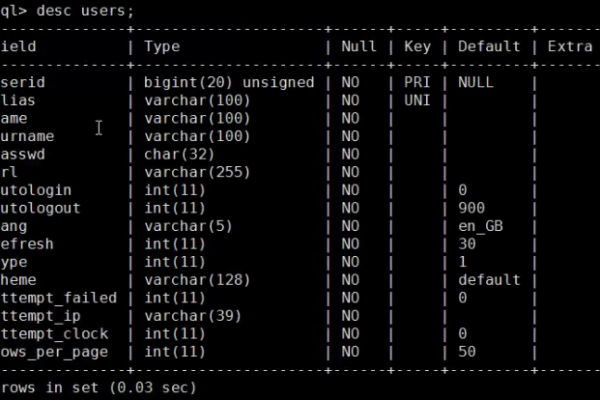
在生产环境中修改密码,建议在低峰时段进行,以减少对系统的影响。
4. 总结
通过以上步骤,您可以成功地在MySQL中修改数据库用户的密码,请确保遵循最佳实践,定期更改密码,以保护您的数据库安全。