小程序怎么刷新
- 行业动态
- 2024-05-27
- 4
在小程序页面,用手指从屏幕顶部向下滑动,即可刷新页面内容。如果仍然无法刷新,请尝试关闭小程序并重新打开。
小程序怎么刷?
小程序是一种轻量级的应用程序,可以在微信或其他平台上运行,要刷小程序,可以按照以下步骤进行操作:
1、打开微信或其他支持小程序的平台。
2、在底部导航栏中找到“发现”或类似的选项,点击进入。
3、在“发现”页面中,找到小程序的入口,通常是一个放大镜图标或者一个名为“小程序”的选项。
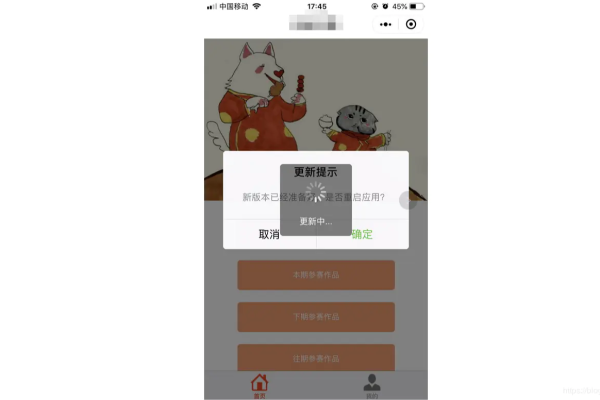
4、点击进入小程序页面后,你可以看到已经安装的小程序列表,如果没有安装任何小程序,你可以搜索你想要使用的小程序名称或者扫描相关的二维码来添加。
5、找到你想要刷的小程序后,点击进入该小程序的页面。
6、在小程序的页面中,你可以浏览和使用该小程序提供的功能和服务。
7、如果需要使用某个特定的功能,你可以在小程序页面上找到相应的按钮或菜单,并进行点击或选择。
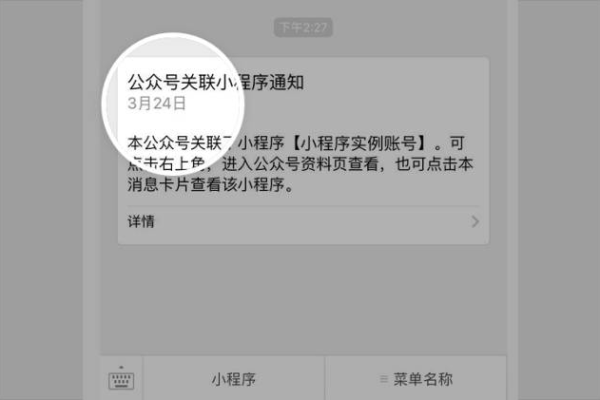
8、根据小程序的具体设计,你可能需要填写一些信息、进行授权或登录等操作才能正常使用该小程序。
9、完成以上步骤后,你就可以开始刷小程序了,根据不同的小程序,你可以浏览内容、观看视频、玩游戏、购物等等。
相关问题与解答:
Q1: 小程序和APP有什么区别?
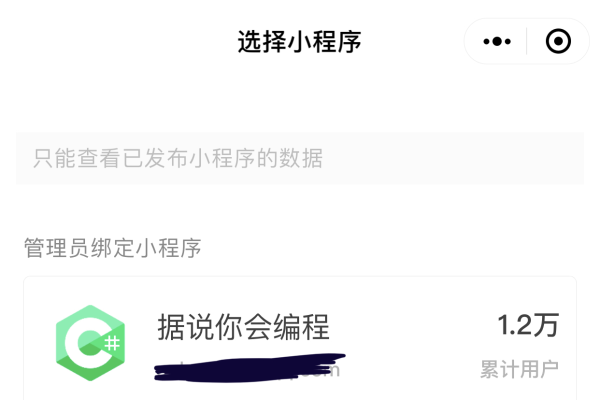
A1: 小程序和APP是两种不同的应用程序形式,APP是需要下载安装到手机上的完整应用程序,而小程序是一种轻量级的应用程序,不需要下载安装,可以直接在平台内运行,小程序通常具有较小的体积和更快的加载速度,适合用于一些简单的功能和服务。
Q2: 如何删除已安装的小程序?
A2: 删除已安装的小程序的方法可能因平台而异,你可以在小程序页面上找到该小程序的图标或名称,长按或滑动该图标,然后选择“删除”或类似的选项进行删除,具体的操作方法可以参考平台的使用指南或帮助文档。








