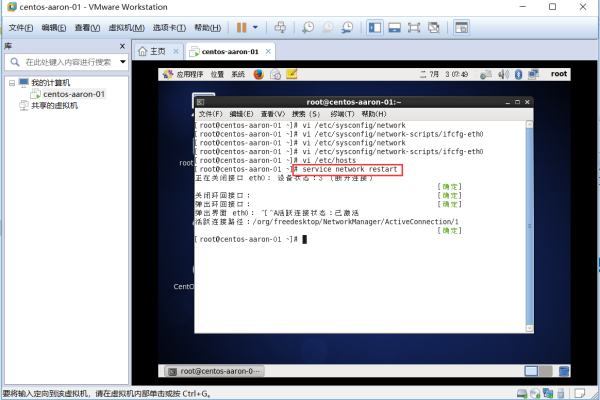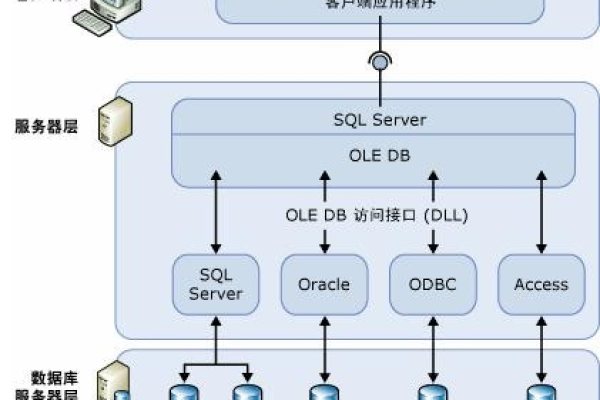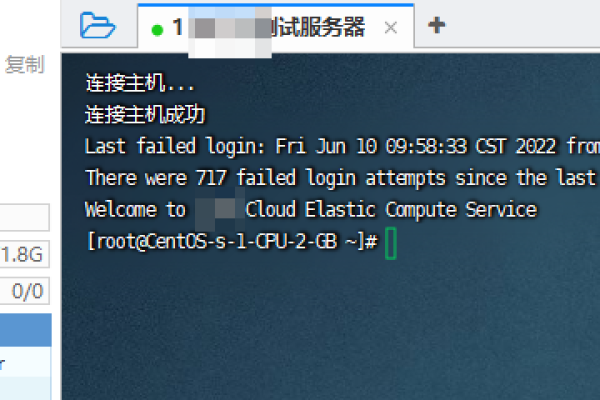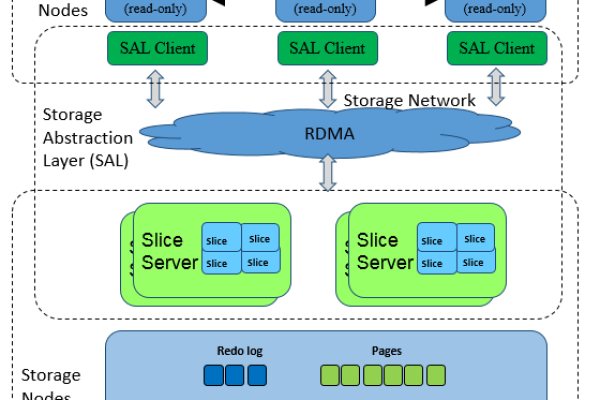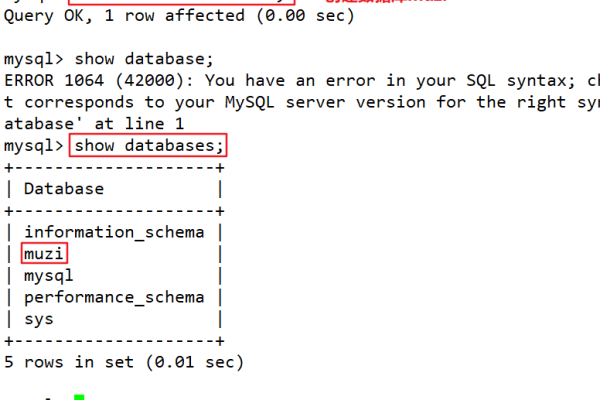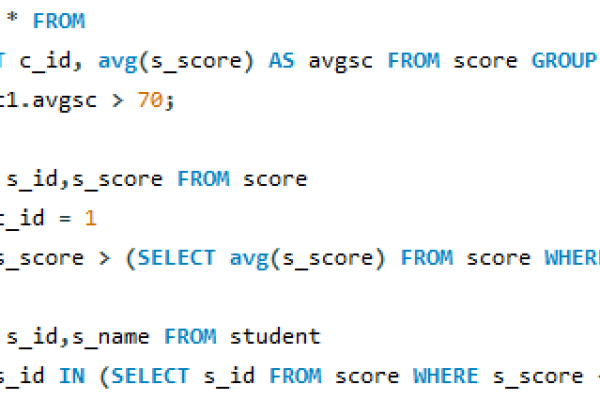如何通过MySQL函数高效访问和建立数据库?
- 行业动态
- 2024-10-06
- 6
MySQL 建立数据库
1. 创建数据库
要在MySQL中创建一个新的数据库,你可以使用以下SQL语句:
CREATE DATABASE 数据库名;
创建一个名为my_database的数据库:
CREATE DATABASE my_database;
2. 选择数据库
在创建数据库之后,你需要使用以下命令来选择你想要操作的数据库:
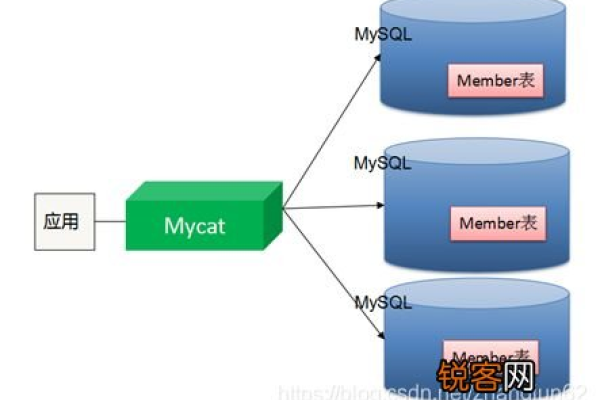
USE 数据库名;
选择刚才创建的my_database数据库:
USE my_database;
函数访问MySQL数据库
在MySQL中,你可以使用多种编程语言通过函数来访问数据库,以下是一些常见语言的示例:
1. Python 使用mysqlconnectorpython
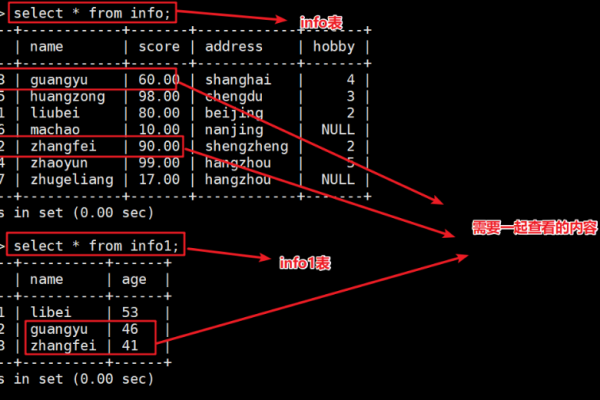
确保安装了mysqlconnectorpython库:
pip install mysqlconnectorpython
你可以使用以下Python代码来连接数据库:
import mysql.connector
连接数据库
conn = mysql.connector.connect(
host='数据库主机名',
user='用户名',
password='密码',
database='数据库名'
)
创建游标对象
cursor = conn.cursor()
执行SQL语句
cursor.execute("SELECT * FROM 表名")
获取所有结果
results = cursor.fetchall()
输出结果
for row in results:
print(row)
关闭游标和连接
cursor.close()
conn.close() 2. PHP 使用mysqli
在PHP中,你可以使用以下代码来连接MySQL数据库:
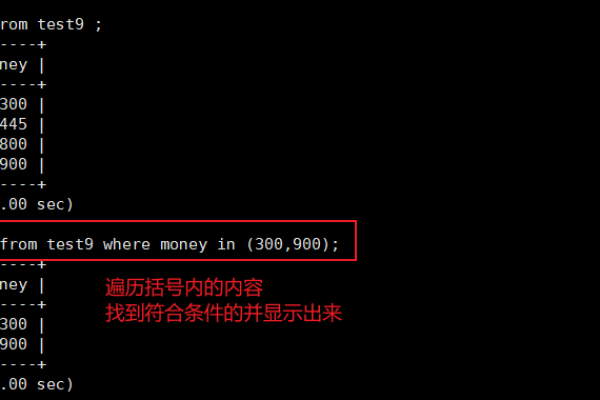
<?php
// 创建数据库连接
$servername = "数据库主机名";
$username = "用户名";
$password = "密码";
$dbname = "数据库名";
$conn = new mysqli($servername, $username, $password, $dbname);
// 检查连接
if ($conn>connect_error) {
die("连接失败: " . $conn>connect_error);
}
// 执行SQL语句
$sql = "SELECT id, firstname, lastname FROM 表名";
$result = $conn>query($sql);
if ($result>num_rows > 0) {
// 输出数据
while($row = $result>fetch_assoc()) {
echo "id: " . $row["id"]. " Name: " . $row["firstname"]. " " . $row["lastname"]. "<br>";
}
} else {
echo "0 结果";
}
// 关闭连接
$conn>close();
?> 3. Java 使用JDBC
确保下载了MySQL JDBC驱动,并将其添加到项目的类路径中。
以下是一个简单的Java示例,展示如何使用JDBC连接到MySQL数据库:
import java.sql.Connection;
import java.sql.DriverManager;
import java.sql.ResultSet;
import java.sql.Statement;
public class MySQLConnect {
public static void main(String[] args) {
Connection conn = null;
try {
// 注册JDBC驱动
Class.forName("com.mysql.cj.jdbc.Driver");
// 连接数据库
String url = "jdbc:mysql://数据库主机名:3306/数据库名?useSSL=false";
String user = "用户名";
String password = "密码";
conn = DriverManager.getConnection(url, user, password);
// 执行SQL查询
Statement stmt = conn.createStatement();
ResultSet rs = stmt.executeQuery("SELECT id, firstname, lastname FROM 表名");
// 处理结果集
while (rs.next()) {
int id = rs.getInt("id");
String name = rs.getString("name");
System.out.println("ID: " + id + ", Name: " + name);
}
} catch (Exception e) {
e.printStackTrace();
} finally {
try {
if (conn != null) conn.close();
} catch (Exception e) {
e.printStackTrace();
}
}
}
} 确保替换上述代码中的数据库主机名、用户名、密码和数据库名为实际的值。