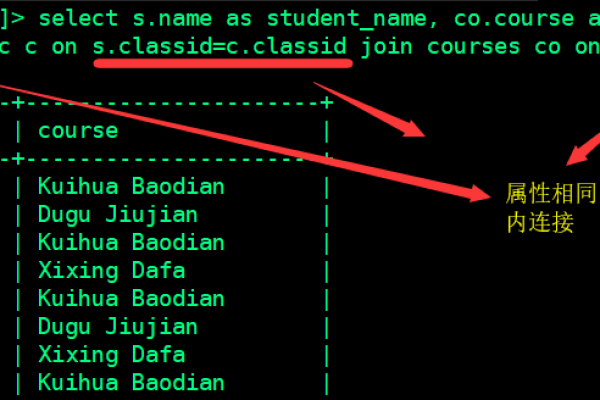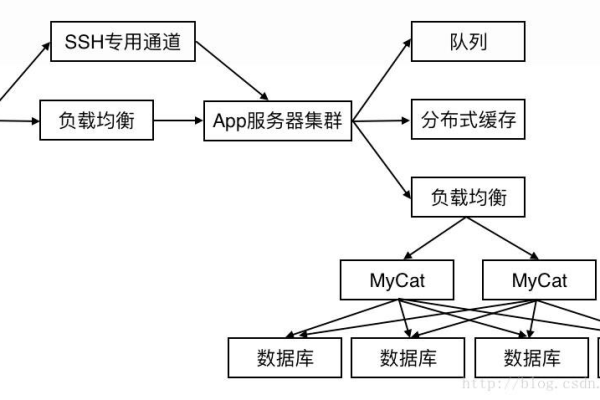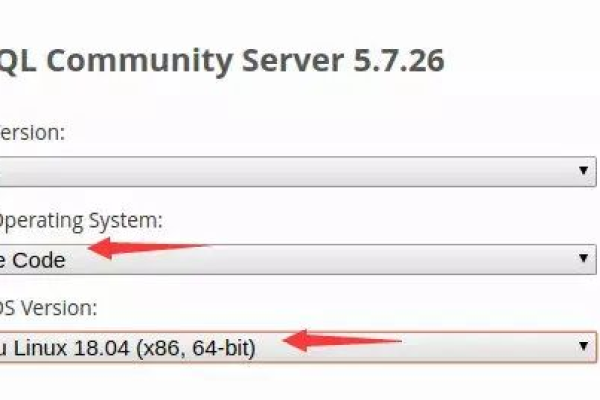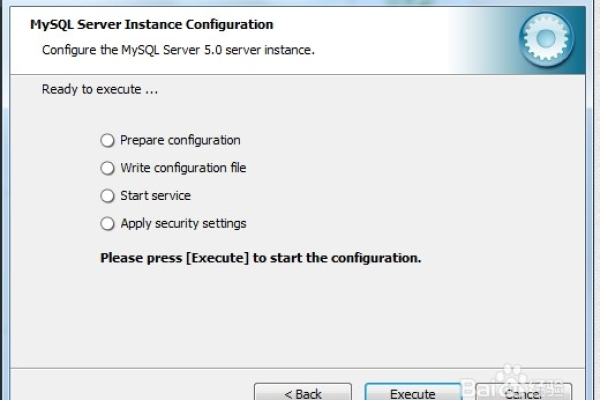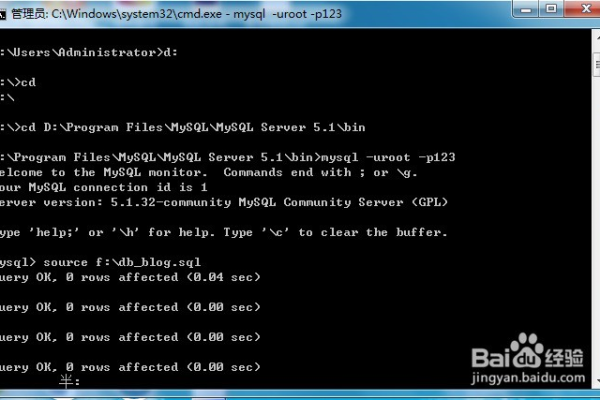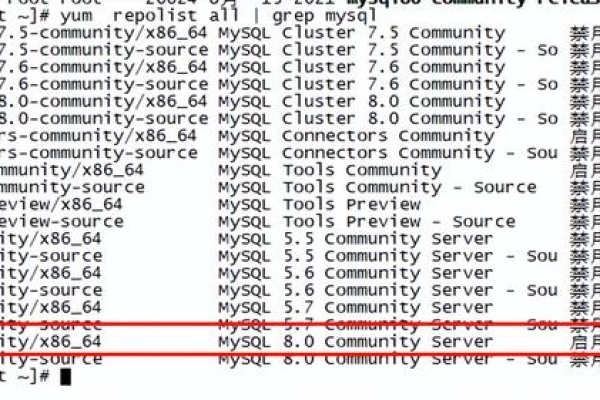如何通过创建备份还原点高效进行MySQL数据库文件的备份与还原操作?
- 行业动态
- 2024-10-04
- 8
MySQL 数据库文件备份与还原指南
目录
1、引言
2、备份的重要性
3、备份类型
4、创建备份
5、备份还原
6、创建还原点
7、总结
1. 引言
数据库备份是确保数据安全的重要措施,在MySQL中,可以通过多种方式创建数据库的备份,以便在数据丢失或损坏时能够恢复。

2. 备份的重要性
防止数据丢失
数据恢复
系统故障后的数据恢复
数据迁移
3. 备份类型
完全备份:备份所有数据库文件。
差分备份:备份自上次完全备份以来发生变化的文件。

增量备份:备份自上次备份以来发生变化的文件。
4. 创建备份
4.1 使用mysqldump
mysqldump u [username] p[password] [database_name] > [backup_file.sql]
4.2 使用mysqlpump
mysqlpump u [username] p[password] [database_name] > [backup_file.sql]
4.3 使用xtrabackup
innobackupex user=[username] password=[password] backup targetdir=[backup_directory]
5. 备份还原
5.1 使用mysqldump
mysql u [username] p[password] [database_name] < [backup_file.sql]
5.2 使用mysqlpump

mysqlpump u [username] p[password] [database_name]
5.3 使用xtrabackup
innobackupex applylog user=[username] password=[password] targetdir=[backup_directory]
6. 创建还原点
6.1 使用xtrabackup
innobackupex user=[username] password=[password] backup targetdir=[backup_directory]
6.2 在备份目录中创建符号链接
ln s [backup_directory] [restore_point_directory]
7. 总结
确保定期备份数据库,并在必要时能够快速还原,选择适合你需求的备份类型和工具,以保护你的数据安全。
注意:以上命令中的[username]、[password]、[database_name]、[backup_file.sql]、[backup_directory] 和[restore_point_directory] 需要根据实际情况进行替换,在进行备份和还原操作之前,请确保你有足够的权限,并且理解每一步操作的后果。