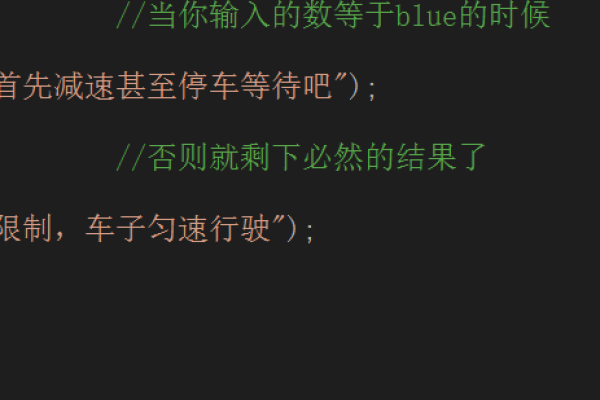c语言操作键盘
- 行业动态
- 2024-03-23
- 7
C语言本身并没有提供直接控制键盘的函数,但是我们可以通过调用操作系统提供的API来实现对键盘的控制,在Windows系统中,我们可以使用keybd_event函数来模拟键盘事件,例如按下一个键、释放一个键等,在Linux系统中,我们可以使用termios结构体来设置终端的属性,从而实现对键盘的控制。
下面是一个简单的示例,演示如何在Windows系统中使用keybd_event函数来模拟按下和释放一个键:
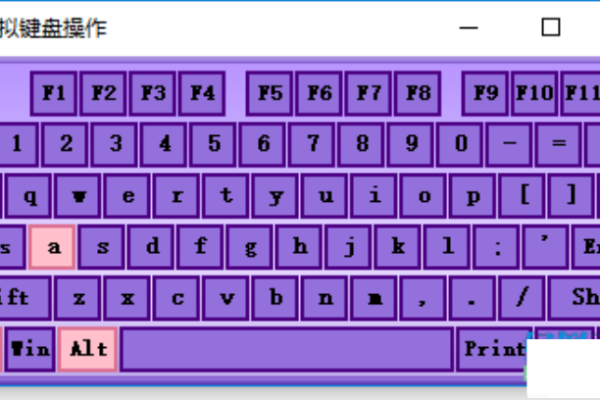
#include <stdio.h>
#include <windows.h>
int main()
{
// 模拟按下'A'键
keybd_event('A', 0, 0, 0);
// 模拟释放'A'键
keybd_event('A', 0, KEYEVENTF_KEYUP, 0);
return 0;
} 在这个示例中,我们首先包含了windows.h头文件,然后定义了一个main函数,在main函数中,我们分别调用了keybd_event函数来模拟按下和释放一个键,注意,第一个参数是要模拟的键的ASCII码,第二个参数是硬件扫描码,第三个参数是扩展键的状态,第四个参数是上下文代码,在这个示例中,我们只需要关注前三个参数。
接下来,我们来看一个在Linux系统中使用termios结构体来设置终端属性的示例:

#include <stdio.h>
#include <termios.h>
#include <unistd.h>
int main()
{
struct termios oldtty, newtty;
int ch;
tcgetattr(STDIN_FILENO, &oldtty); // 获取当前终端属性
newtty = oldtty; // 将新终端属性设置为当前终端属性的副本
newtty.c_lflag &= ~(ICANON | ECHO); // 关闭规范模式和回显功能
tcsetattr(STDIN_FILENO, TCSANOW, &newtty); // 立即设置新的终端属性
printf("按任意键退出...");
ch = getchar(); // 读取用户输入的字符
tcsetattr(STDIN_FILENO, TCSANOW, &oldtty); // 恢复原始终端属性
return 0;
} 在这个示例中,我们首先包含了termios.h、unistd.h和stdio.h头文件,然后定义了一个main函数,在main函数中,我们首先使用tcgetattr函数获取当前终端的属性,并将其存储在oldtty结构体中,我们创建一个新的termios结构体newtty,并将其初始化为oldtty的副本,接着,我们使用位运算符将新终端属性中的规范模式(ICANON)和回显功能(ECHO)关闭,我们使用tcsetattr函数立即设置新的终端属性,并等待用户输入一个字符,当用户输入一个字符后,我们使用tcsetattr函数恢复原始终端属性。
通过以上两个示例,我们可以看到C语言可以通过调用操作系统提供的API来实现对键盘的控制,需要注意的是,这些API在不同的操作系统和平台上可能有所不同,因此在编写跨平台的程序时,我们需要根据目标平台选择合适的API,我们还需要注意权限问题,因为某些操作可能需要特殊的权限才能执行。