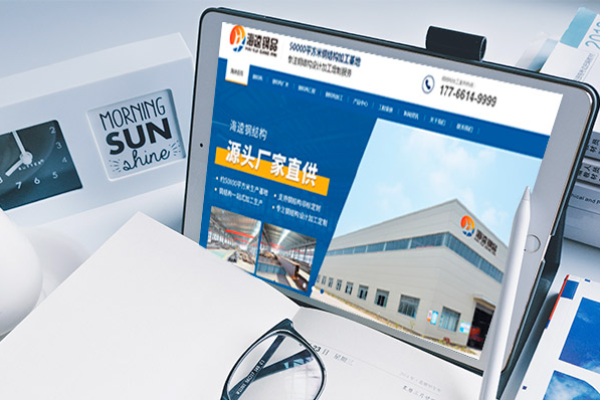如何进行苏州戴尔服务器的更新设置?
- 行业动态
- 2024-11-16
- 2916
在当今快速发展的信息技术时代,服务器作为企业数据存储和处理的核心设备,其性能与稳定性直接关系到企业的运营效率,苏州,这座历史悠久而又充满现代活力的城市,在信息化建设方面同样走在前列,众多企业在此部署了戴尔服务器以支撑日常业务运作,随着技术的进步和业务需求的变化,定期对服务器进行更新设置成为了确保其持续高效运行的必要措施,本文将详细探讨苏州地区戴尔服务器更新设置的重要性、步骤以及注意事项,帮助企业更好地维护和管理自己的IT基础设施。
一、苏州戴尔服务器更新设置的重要性
1、提升系统安全性:随着网络攻击手段日益复杂,老旧的操作系统和软件版本往往存在安全破绽,容易成为破解攻击的目标,通过及时更新,可以修补这些破绽,增强服务器的安全防护能力。
2、优化系统性能:新版本的软件通常包含性能改进和错误修复,能够提升服务器的处理速度和响应时间,从而改善用户体验。
3、兼容性提升:随着业务的发展,可能需要引入新的应用程序或硬件设备,更新服务器设置可以确保与新技术的良好兼容性,避免因不兼容而导致的业务中断。
4、降低维护成本:虽然短期内更新可能需要一定的投入,但长期来看,通过预防潜在问题和减少故障发生,可以大大降低维护成本和因故障导致的损失。
二、苏州戴尔服务器更新设置步骤
1、评估当前环境:在开始更新之前,首先要对现有服务器的配置、操作系统版本、软件应用等进行全面评估,确定需要更新的内容和优先级。
2、制定更新计划:根据评估结果,制定详细的更新计划,包括更新时间表、所需资源、风险评估及应对措施等,确保更新过程有序进行,减少对业务的影响。
3、备份重要数据:在进行任何重大更新之前,务必对服务器上的重要数据进行备份,以防万一更新过程中出现问题导致数据丢失。
4、执行更新操作:按照制定的计划,逐步执行更新操作,这可能包括下载并安装最新的操作系统补丁、软件版本升级、驱动程序更新等,在更新过程中,要密切关注服务器状态,确保更新顺利进行。
5、验证更新结果:更新完成后,进行全面的测试验证,确保新系统稳定运行且各项功能正常,检查是否有未预见的问题或冲突,并及时解决。
6、记录与反馈:将整个更新过程及其结果进行详细记录,包括遇到的问题、解决方案及后续建议等,这些信息对于未来类似工作的开展具有重要的参考价值。
三、苏州戴尔服务器更新设置注意事项
1、遵循官方指南:在进行任何更新操作时,务必参考戴尔官方发布的更新指南和最佳实践,以确保操作的正确性和安全性。
2、测试环境验证:如果条件允许,建议在测试环境中先进行更新测试,以验证更新包的兼容性和稳定性,再在生产环境中实施。
3、关注依赖关系:在更新软件或驱动程序时,要注意它们之间的依赖关系,避免因更新顺序不当而导致系统不稳定或功能异常。
4、及时响应问题:如果在更新过程中遇到任何问题或异常情况,应立即停止操作并寻求专业支持,切勿盲目尝试解决问题以免造成更大的损失。
四、相关问答FAQs
Q1: 戴尔服务器在更新过程中突然断电怎么办?
A1: 如果在更新过程中突然断电,可能会导致系统文件损坏或数据丢失,首先应尽快恢复电力供应并启动服务器,如果服务器无法正常启动或出现异常情况,建议联系专业的技术支持团队进行诊断和修复,强调在更新前做好充分准备的重要性,包括确保电源稳定、备份重要数据等。
Q2: 戴尔服务器更新后性能下降是什么原因?
A2: 戴尔服务器更新后性能下降可能由多种原因引起,包括但不限于更新包不兼容、驱动程序问题、系统配置调整不当等,为了解决这个问题,可以尝试回滚到之前的系统版本或检查是否有可用的补丁程序来修复已知问题,还可以检查服务器的资源使用情况(如CPU、内存占用率),以确定是否存在性能瓶颈,如果问题仍然存在,建议联系戴尔官方技术支持获取更专业的帮助和建议。
苏州地区戴尔服务器的更新设置是一个涉及多个环节的复杂过程,需要企业给予足够的重视和投入,通过科学合理的规划和执行,不仅可以有效提升服务器的性能和安全性,还能为企业的信息化建设奠定坚实的基础,在未来的发展中,随着技术的不断进步和应用场景的不断拓展,苏州地区的企业将继续面临更多的挑战和机遇,而掌握服务器更新设置的技能和方法,无疑将成为企业在数字化转型道路上不可或缺的一环。
以上内容就是解答有关“苏州戴尔服务器更新设置”的详细内容了,我相信这篇文章可以为您解决一些疑惑,有任何问题欢迎留言反馈,谢谢阅读。
本站发布或转载的文章及图片均来自网络,其原创性以及文中表达的观点和判断不代表本站,有问题联系侵删!
本文链接:http://www.xixizhuji.com/fuzhu/108270.html