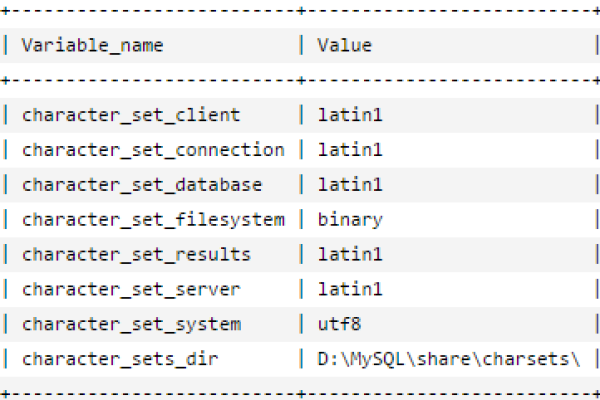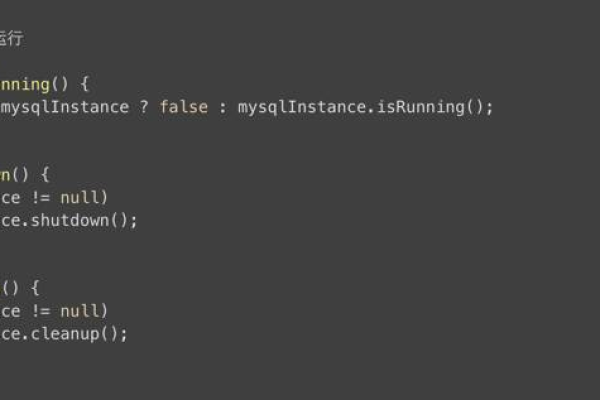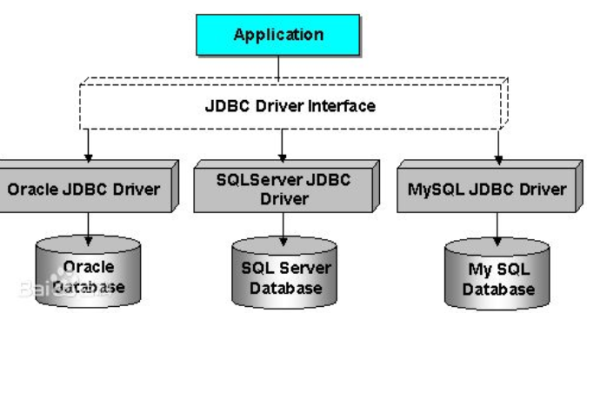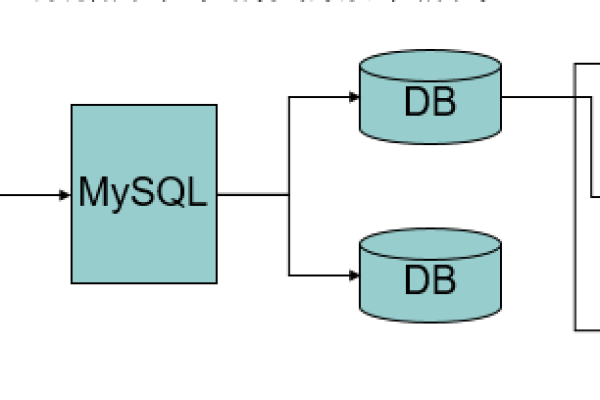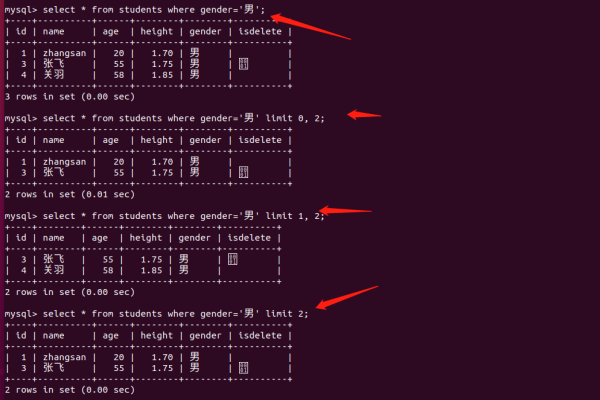MySQL数据库考证,有哪些关键知识点是数据库相关人员必须掌握的?
- 行业动态
- 2024-10-04
- 9
MySQL数据库相关考证内容
基础概念
1、数据库管理系统(DBMS):解释DBMS的作用,以及MySQL作为关系型数据库的特点。
2、关系型数据库:介绍关系型数据库的基本概念,如数据表、记录、字段等。
3、SQL语言:概述SQL语言的作用,包括数据定义语言(DDL)、数据操纵语言(DML)、数据控制语言(DCL)等。
MySQL安装与配置
1、安装步骤:详细说明MySQL的安装过程,包括操作系统选择、安装包下载、安装向导等。
2、配置文件:介绍MySQL的配置文件my.cnf,包括基本配置项如端口、字符集等。
3、服务管理:讲解如何启动、停止、重启MySQL服务。
数据库与表操作
1、创建数据库:使用SQL语句创建数据库,并设置字符集和校对规则。
2、删除数据库:说明如何删除不再需要的数据库。
3、创建表:使用CREATE TABLE语句创建表,定义字段类型、长度、约束等。
4、修改表结构:介绍ALTER TABLE语句,包括添加、删除字段,修改字段属性等。

5、删除表:使用DROP TABLE语句删除表。
数据操作
1、插入数据:使用INSERT语句向表中插入数据。
2、查询数据:使用SELECT语句查询数据,包括简单的查询、条件查询、排序和分组等。
3、更新数据:使用UPDATE语句修改表中数据。
4、删除数据:使用DELETE语句删除表中数据。
事务处理
1、事务概念:解释事务的基本概念,包括原子性、一致性、隔离性、持久性(ACID)。
2、事务控制:介绍事务的开始、提交、回滚等控制语句。
3、锁机制:讲解MySQL中的锁机制,包括共享锁、排他锁等。

索引与优化
1、索引概念:解释索引的作用,以及不同类型的索引(如B树索引、哈希索引等)。
2、创建索引:使用CREATE INDEX语句创建索引。
3、删除索引:使用DROP INDEX语句删除索引。
4、查询优化:介绍如何优化SQL查询,包括索引优化、查询重写等。
用户与权限管理
1、用户管理:讲解如何创建、修改和删除用户。
2、权限管理:介绍MySQL的权限系统,包括授予权限、回收权限等。
备份与恢复
1、备份方法:介绍MySQL的备份方法,如全量备份、增量备份等。
2、恢复数据:讲解如何从备份中恢复数据。

MySQL高级特性
1、视图:介绍视图的概念和创建方法。
2、存储过程与函数:讲解存储过程和函数的创建、调用和优化。
3、触发器:介绍触发器的概念和创建方法。
MySQL常见问题与解决方案
1、性能瓶颈:分析MySQL常见的性能瓶颈,如索引失效、锁争用等。
2、错误处理:列举MySQL常见的错误,并给出相应的解决方案。
是MySQL数据库相关考证的详细内容,旨在帮助考生全面了解和掌握MySQL数据库的相关知识。