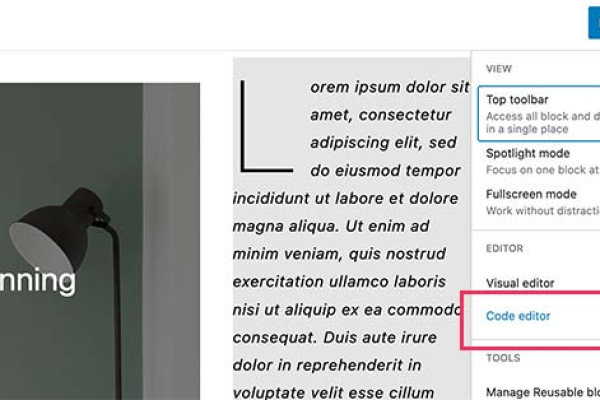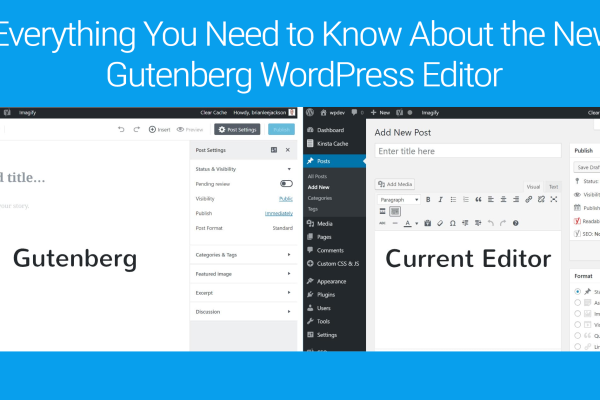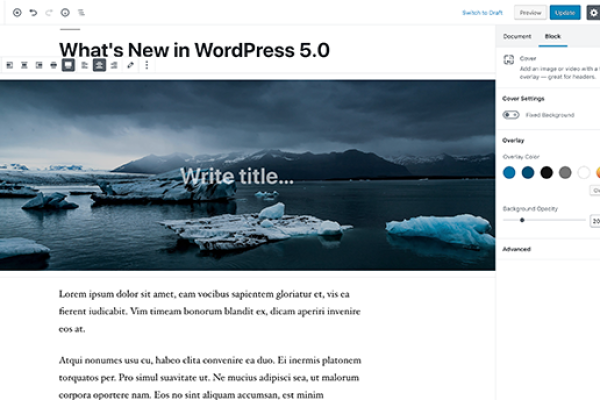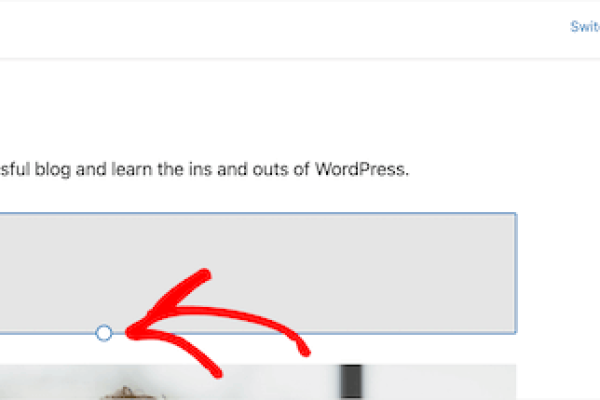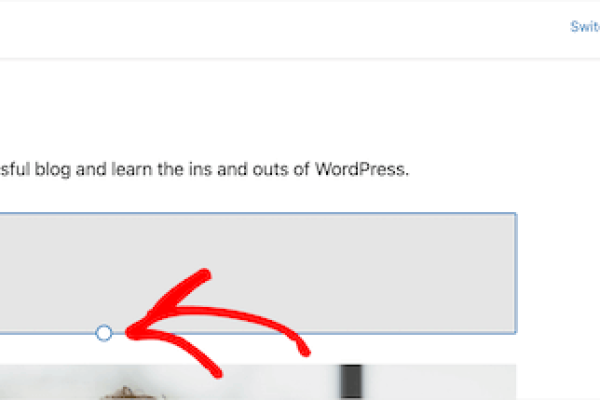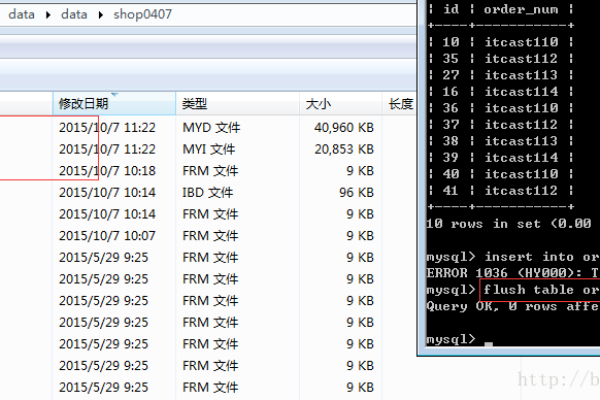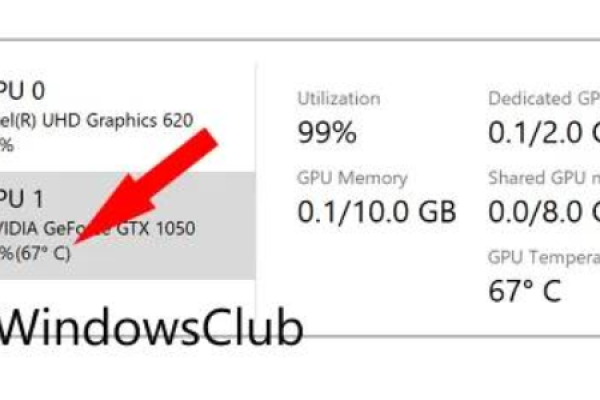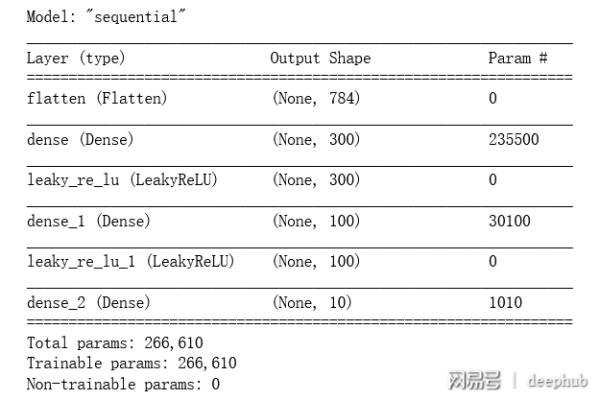如何安装和配置WordPress的经典编辑器?
- 行业动态
- 2024-09-18
- 1
WordPress经典编辑器安装配置教程
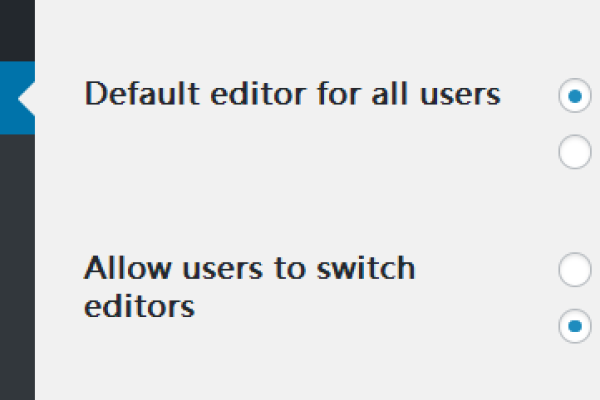
在升级至WordPress 5.0后,许多用户发现默认的编辑器由原先的“Classic Editor”变成了“Block Editor”,虽然新版编辑器功能强大,但对于习惯经典编辑器的用户来说,可能会感到不便,幸运的是,WordPress官方考虑到了用户的这一需求,提供了Classic Editor插件,使得用户可以继续使用传统的编辑体验,下面将详细介绍如何安装和配置这一插件:
1、安装插件
通过后台搜索安装:登录到WordPress的管理后台,导航至“插件”菜单,选择“安装插件”,在搜索栏中输入“Classic Editor”,找到插件后点击“现在安装”按钮,稍等片刻,插件就会安装完成。
启用插件:安装完成后,需要在插件列表中找到“Classic Editor”并点击“启用”按钮,启用后,插件即可开始工作。
2、配置插件
进入设置:在插件启用之后,需要对插件进行简单配置,在WordPress后台菜单中选择“设置”,然后点击“撰写”选项,进入插件的配置界面。
配置选项:以下两个关键选项可以根据个人或团队的需求进行设置:
Default editor for all users:此选项允许设置所有用户的默认编辑器,如果出于个人使用或团队一致性考虑,想统一使用“Classic Editor”,则此处应选择“Classic Editor”。
Allow users to switch editors:该选项决定了用户是否可以在“Classic Editor”和“Block Editor”之间自由切换,如非必要,为避免混淆,可以设置为“No”,固定使用经典编辑器。
3、兼容性与操作性
兼容性强:Classic Editor插件能够与大多数WordPress主题和插件良好兼容,这意味着在使用过程中,一般不需要担心兼容问题导致的界面错乱或功能失效。
操作简单:使用Classic Editor插件恢复经典编辑器后,用户可以像之前一样轻松创建和管理文章和页面,插件保持了与原编辑器几乎一致的操作习惯,用户可以无需重新适应直接上手。
4、免插件方案
不使用插件的替代方法:对于不希望安装额外插件的用户,WordPress社区和互联网上有各种教程展示了通过代码或第三方工具实现将编辑器换回“Classic Editor”的方法,这要求用户有一定的技术背景,或者寻求专业人士帮助。
安装和配置WordPress的经典编辑器是一个相对简单直接的过程,通过安装和启用“Classic Editor”插件,并进行简单设置,就可以恢复到习惯的编辑环境,根据用户需求,还可以选择不使用插件的替代方案,无论哪种方式,重要的是选择一个最适合自己或团队的编辑环境,从而更高效地管理和发布内容。
相关问题与解答
Q1: 如果未来想要尝试新的“Block Editor”,我该如何做?
A1: 如果你未来想要尝试“Block Editor”,只需在插件管理页面停用“Classic Editor”插件,然后正常编辑文章时就会使用WordPress现代编辑器,你也可以随时再次启用“Classic Editor”插件来切换回经典编辑器。
Q2: “Classic Editor”会影响其他插件的功能吗?
A2: “Classic Editor”设计时考虑了与WordPress广泛的生态系统兼容性,通常不会影响其他插件的功能,但考虑到WordPress生态的多样性,如果遇到特定插件冲突的情况,建议查看该插件的支持文档或联系开发者获取帮助。
本站发布或转载的文章及图片均来自网络,其原创性以及文中表达的观点和判断不代表本站,有问题联系侵删!
本文链接:http://www.xixizhuji.com/fuzhu/107529.html