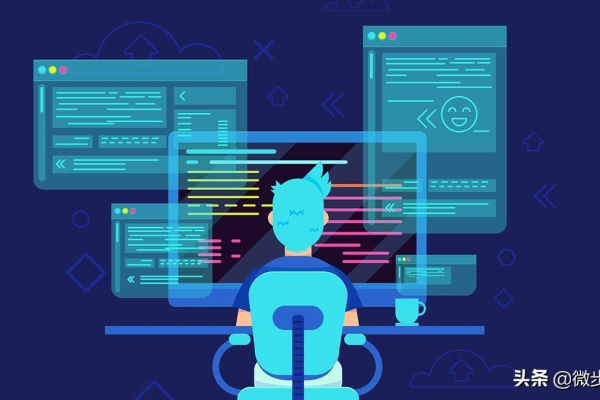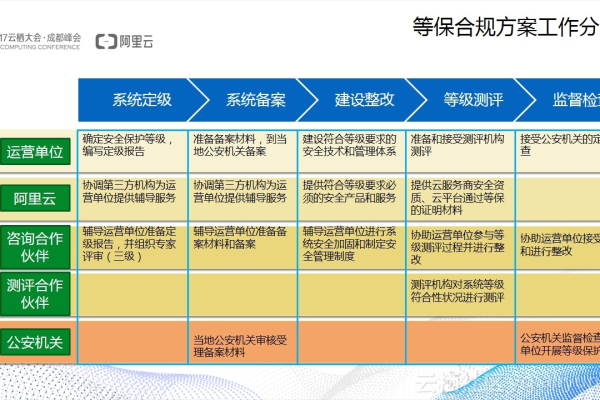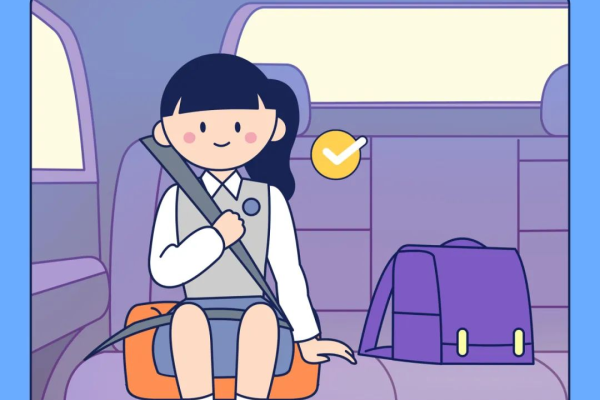安全评估_评估
- 行业动态
- 2024-06-05
- 6
安全评估_评估
1. 引言
安全评估是一种系统化的过程,用于识别和评估潜在风险,并确定适当的措施以减轻这些风险,它通常包括对物理、技术和人为因素的审查,以确保系统、设施或操作的安全性。
2. 安全评估的目的
风险识别:确定可能对人员、财产或环境造成伤害的潜在风险。
风险量化:评估风险的可能性和严重性。
风险控制:制定策略来减少或消除风险。
3. 安全评估的步骤
3.1 准备阶段
目标定义:明确评估的目标和范围。
团队组建:选择具有相关专业知识的人员组成评估团队。
资源分配:确保评估所需的资源可用。
3.2 数据收集
现场调查:收集有关设施、设备和操作的数据。
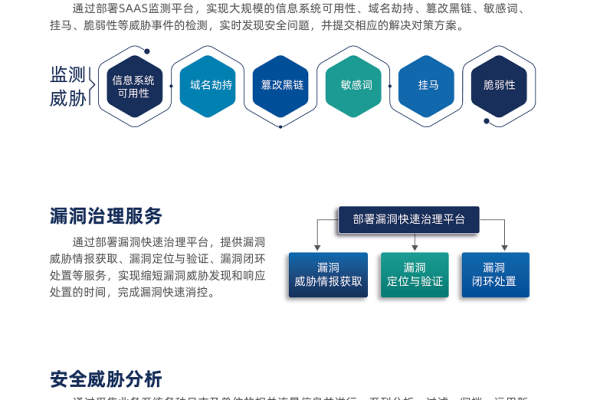
历史记录:审查事故记录和近失事件报告。
法规要求:了解适用的法律和行业标准。
3.3 风险识别
危险源识别:列出可能导致伤害的所有潜在来源。
暴露评估:确定员工和其他相关人员接触危险的频率和程度。
3.4 风险分析
定性分析:根据经验判断风险的严重性和可能性。
定量分析:使用数学模型计算风险的概率和影响。
3.5 风险评价
风险矩阵:将风险分为可接受、需关注和不可接受三类。
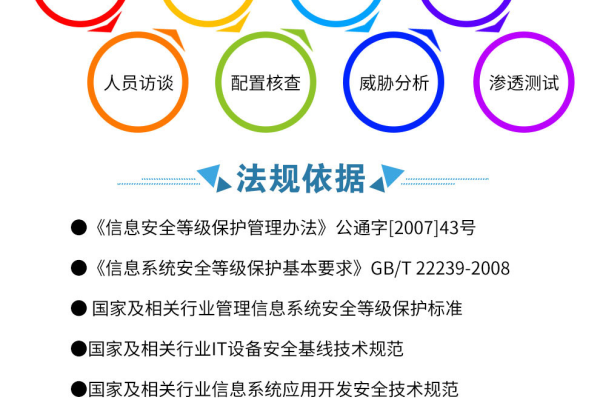
优先级排序:根据风险等级确定处理顺序。
3.6 风险控制
工程控制:修改设备或工艺以消除或减少风险。
管理控制:制定程序和政策来管理风险。
个人防护:提供必要的个人防护装备。
3.7 实施和监控
行动计划:制定详细的行动计划来实施控制措施。
培训和沟通:确保所有相关人员都了解新的安全措施。
监控和审查:定期检查控制措施的有效性并进行必要的调整。
3.8 文档和报告
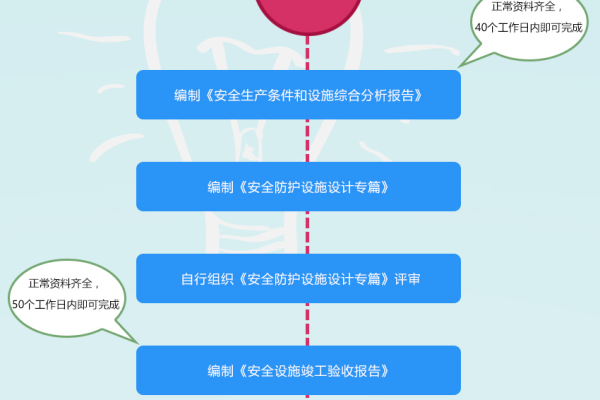
评估报告:编写详细的安全评估报告,包括发现的问题、推荐的改进措施和实施计划。
记录保存:保留所有相关的文档和记录以供将来参考。
4. 安全评估的方法和工具
故障树分析(FTA):一种图形化的分析方法,用于确定导致系统故障的原因。
工作危害分析(JHA):一种简单的技术,用于识别特定工作任务中的危险。
层次分析过程(AHP):一种决策支持工具,用于评估和比较不同风险的相对重要性。
5. 上文归纳
安全评估是一个动态的过程,需要定期进行以反映变化的条件和新的风险,通过持续的安全评估,组织可以有效地管理和控制风险,从而保护员工、客户和环境。