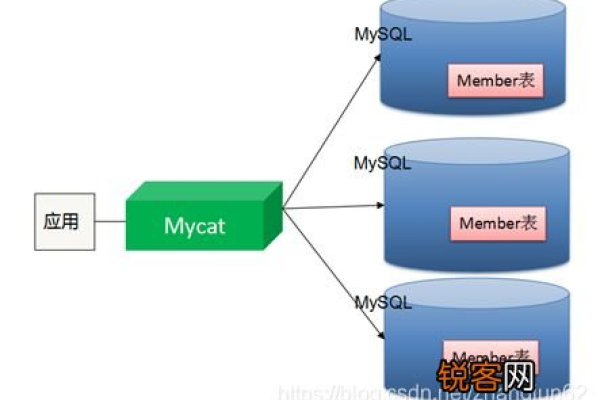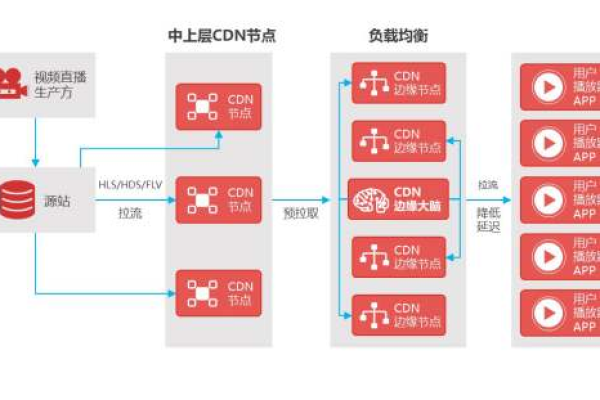什么是CDN带宽95计费模式?
- 行业动态
- 2024-12-11
- 4343
CDN(内容分发网络)的95计费方式是一种常见的带宽计费方法,它通过统计一个自然月内每5分钟的带宽使用数据,然后去掉最高的5%的数据点,以剩余的95%的数据中的最高值作为计费依据,这种计费方式旨在有效地反映一个月中大部分时间的平均带宽使用情况,同时忽略异常的高峰值,从而提供一个相对稳定的计费基础。
一、CDN 95计费详解
1. 数据采集与排序
在一个自然月内,ISP会每5分钟记录一次客户机房的带宽使用情况,一天24小时,一小时12个点,一天则有288个点,一个月按30天计算,总共会采集8640个数据点,这些数据点随后按照从小到大的顺序进行排列,以便后续处理。
2. 去除最高5%的数据点
在排序后的数据集中,ISP会去掉数值最高的5%的数据点,对于8640个数据点来说,这意味着要去掉前432个点(8640 * 0.05 = 432),这432个点通常代表的是异常流量或突发高带宽时段,它们在计费时被忽略不计。
3. 确定计费点
去掉最高5%的数据点后,ISP会取剩下的数值最高统计点作为计费点,这个计费点即为当月的95计费带宽值,如果去掉前432个点后,第433个点的带宽值为450Mbps,那么这个月的95计费带宽就是450Mbps。
4. 计费规则与适用场景
95计费方式主要适用于用户采购了大量带宽,并且流量突发模型为定期突发的场景。“双十一”期间,电商平台的流量会急剧增加,但平时的流量则相对较低,通过95计费方式,可以确保在流量高峰时段不会因为超出带宽而产生高额费用,同时也能在一定程度上控制成本。
5. 注意事项
尽管95计费方式可以帮助客户节省带宽费用,但也存在一定的风险,如果客户的带宽使用情况突然增加,导致超出了峰值带宽,就会产生额外的费用,在使用CDN服务时,客户需要密切关注自己的带宽使用情况,并根据实际情况选择合适的计费方式。
二、案例分析
以某IDC用户为例,该用户采购了大量IDC带宽,用户流量模型为晚间会有流量大带宽突发,平时带宽利用率较低,用户采购带宽为保底5Gbps,突发至10Gbps带宽,为了降低带宽成本,特此为客户提供95计费解决方案,通过实施95计费方式,该用户在保持业务正常运行的同时,成功降低了带宽成本。
三、CDN 95计费与其他计费方式对比
除了95计费方式外,CDN还提供了其他多种计费方式,如按流量计费、按带宽峰值计费和日峰值月平均计费等,不同的计费方式适用于不同的业务场景:
按流量计费:适用于流量曲线波动较大,有带宽尖峰的用户,它按照每月从CDN节点流出的实际流量阶梯计费。
按带宽峰值计费:适用于流量曲线比较平稳,全天带宽利用率大于30%的用户,它按照每日的带宽峰值计费。
日峰值月平均计费:适用于无法预期流量峰值或月消费金额大于一定额度的用户,它先计算每天的最大值,然后30天从高到低排序,选第四高的那个作为本月的计费带宽值。
四、FAQs
1、Q: CDN 95计费方式是否适用于所有类型的业务?
A: 不完全是,CDN 95计费方式主要适用于流量较大且存在定期突发的业务场景,如果业务的带宽使用情况较为平稳,或者对成本控制有较高要求,可能需要考虑其他计费方式。
2、Q: 如果实际带宽使用超过了95计费带宽值,会产生额外费用吗?
A: 是的,虽然95计费方式忽略了最高的5%的数据点,但如果实际带宽使用持续超过计费带宽值,仍然会产生额外的费用,在使用CDN服务时,建议密切关注带宽使用情况,并根据实际需求调整计费方式或升级带宽配置。
CDN的95计费方式是一种灵活且经济的计费模式,特别适用于流量具有明显周期性波动的场景,通过合理选择计费方式并监控带宽使用情况,企业可以有效控制成本并优化网络性能。
各位小伙伴们,我刚刚为大家分享了有关“cdn带宽95计费”的知识,希望对你们有所帮助。如果您还有其他相关问题需要解决,欢迎随时提出哦!
本站发布或转载的文章及图片均来自网络,其原创性以及文中表达的观点和判断不代表本站,有问题联系侵删!
本文链接:http://www.xixizhuji.com/fuzhu/107078.html