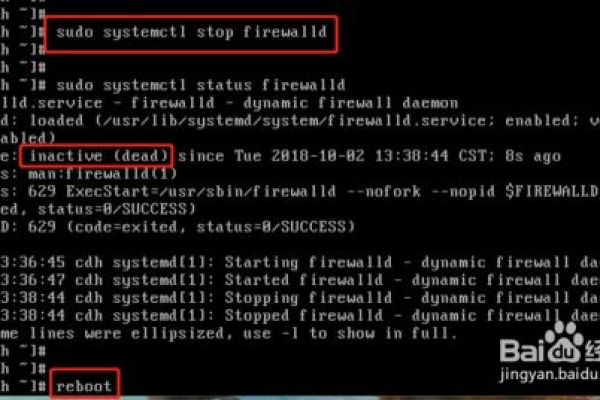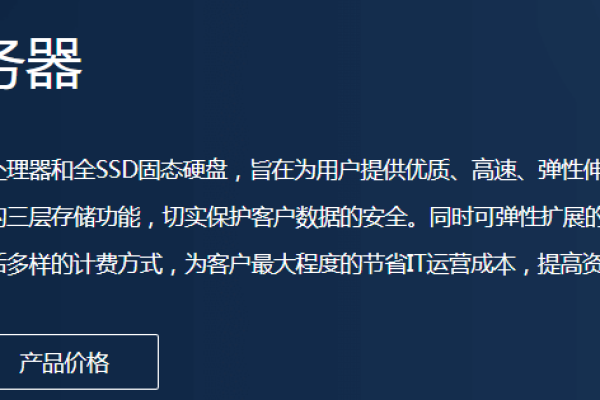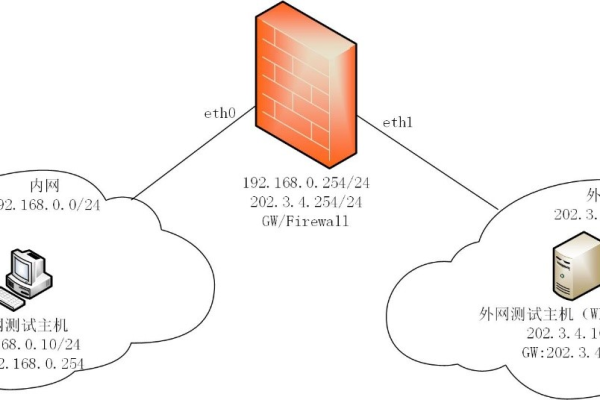香港服务器安装宝塔
- 行业动态
- 2024-03-20
- 2
香港服务器无法连接宝塔管理面板的解决方法及注意事项
问题分析
在使用香港服务器时,可能会遇到无法连接宝塔管理面板的情况,这可能是由于网络设置、防火墙规则或其他原因导致的,下面是一些常见的解决方法和注意事项。
解决方法
1、检查网络连接
确保服务器的网络连接正常,可以尝试使用ping命令测试与服务器的连通性。
检查服务器是否能够正常访问互联网,可以使用浏览器打开任意网站进行测试。
2、端口设置
确认宝塔管理面板所使用的端口是否被防火墙所阻止,可以通过修改防火墙规则来允许该端口的通信。
确保服务器上的防火墙软件(如iptables)已正确配置,允许宝塔管理面板所使用的端口通过。

3、检查宝塔管理面板配置文件
打开宝塔管理面板的配置文件,通常位于 /www/server/panel/config.json。
检查配置文件中的IP地址和端口是否正确,确保与服务器的实际IP地址和端口一致。
4、重启宝塔管理面板服务
尝试重启宝塔管理面板的服务,可以执行以下命令:/www/server/panel/restart.sh。
如果重启后仍然无法连接,可以尝试重新安装宝塔管理面板。

注意事项
1、备份数据
在进行任何更改之前,务必备份服务器上的数据,以防止意外丢失或损坏。
2、注意权限设置
在修改配置文件或防火墙规则时,确保具有足够的权限来进行操作,可以使用sudo命令或切换到root用户进行操作。
3、日志分析
如果无法解决问题,可以查看宝塔管理面板的日志文件,通常位于 /www/server/panel/logs/目录下,通过分析日志文件可以找到更详细的错误信息和解决方案。

相关问题与解答
1、问题:为什么无法通过浏览器访问宝塔管理面板?
解答:可能是由于服务器的防火墙规则阻止了宝塔管理面板所使用的端口,或者宝塔管理面板的配置文件中设置了错误的IP地址和端口,请检查防火墙规则和配置文件,并进行相应的修改。
2、问题:重启宝塔管理面板服务的命令是什么?
解答:重启宝塔管理面板服务的命令是 /www/server/panel/restart.sh,可以在SSH终端中执行该命令来重启宝塔管理面板服务。